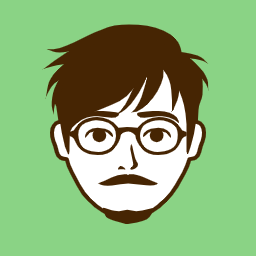
この写真だけパソコンに取り込みたいんやけどなぁ。
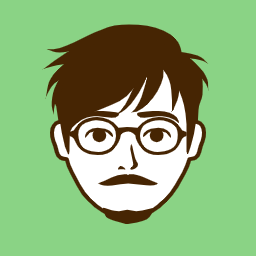
あれー。ケーブルどこやったかな?あー、もうめんどくせぇ。
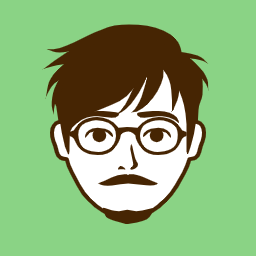
iCloudよくわからんしなぁ。設定も時間かかりそうやし。。。
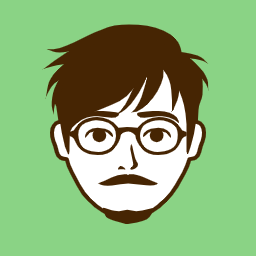
ケーブル繋ぐしかねぇな。(後日、振り出しへ戻る)
と、まぁとにかくめんどくさいが勝つワタクシいなり。
ぶっちゃけ言うとiPhoneやiPadならiCloudを設定して、パソコンに自動転送されるのが楽。
でもパソコンによってはうまく設定できなかったりする。僕は長年iCloudが苦手だったのだ。
Windowsパソコンだからか、ソニー(VAIO)との相性が悪いのか、Windows7だったからかはわからないけども。(今はWindows10に更新して何故かうまくいっている)
僕みたいに今もなお、
「iCloudを設定すりゃいいのはわかってる。でもなんか知らんけどできないんだよ!」
って悩みが撲滅できない人は、これから紹介するSendAnyWhereというアプリが超おすすめ。
煩わしいケーブル接続なしで画像の転送はもちろん、音楽や動画も転送可能という万能ぶり。
音楽に至ってはバックグラウンド再生付きという強力な機能が付いている。プレイリストも作れるんですわ。何アプリなんだこれは。
と、言うわけで早速SendAnyWhereアプリのダウンロード、設定方法をご紹介。
ケーブル無しで画像の転送ができるSendAnyWhereのダウンロード
iPhone(iPad)アプリのダウンロードから解説してますが、パソコンからでもどっちでもOK。
結局は両方とも設定しなきゃならんので、お好きな方から設定を。
iPhone(iPad)の設定
今回は初代iPad miniを使って解説してます。iPhoneでも画面がちょっと違うくらいで内容はほとんど同じ。
初代iPad miniにダウンロードする場合は旧バージョンのアプリをダウンロードする必要があるので、こちらも読んでおいてね。
1.SendAnyWhereアプリのダウンロード
App Storeで「SendAnyWhere」を検索してダウンロード。(画像は購入済みからダウンロード)
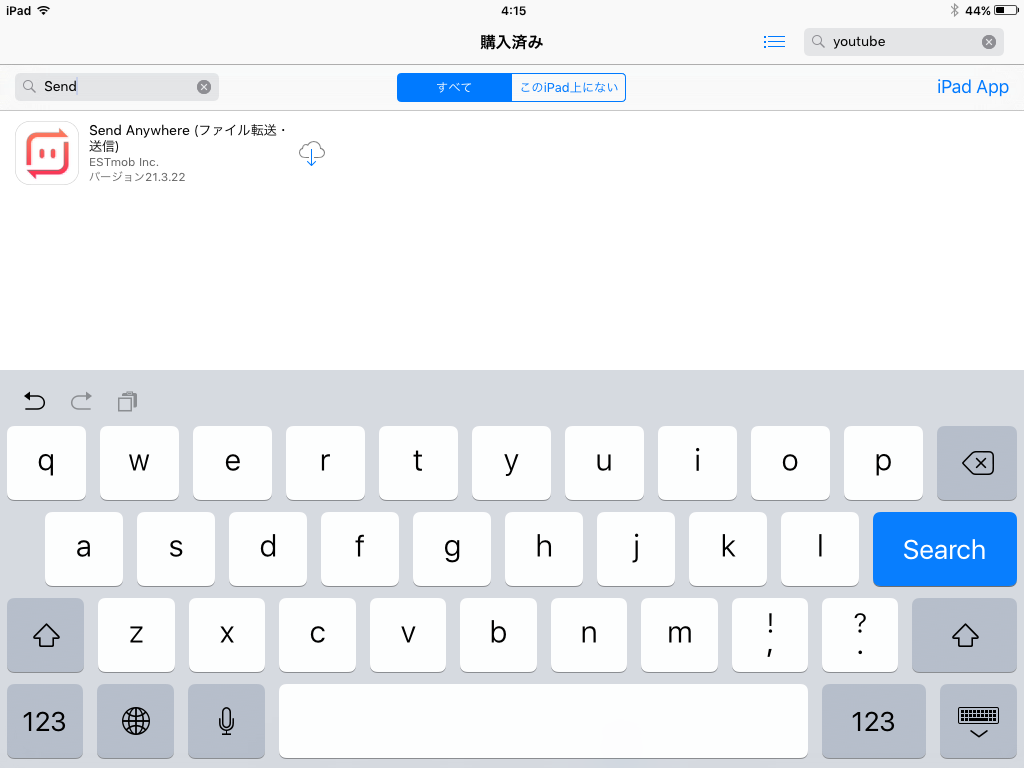
2.アクセス・通知の許可
SendAnyWhereへ写真へのアクセスを許可。これをOKしないと転送できないのでご注意を。
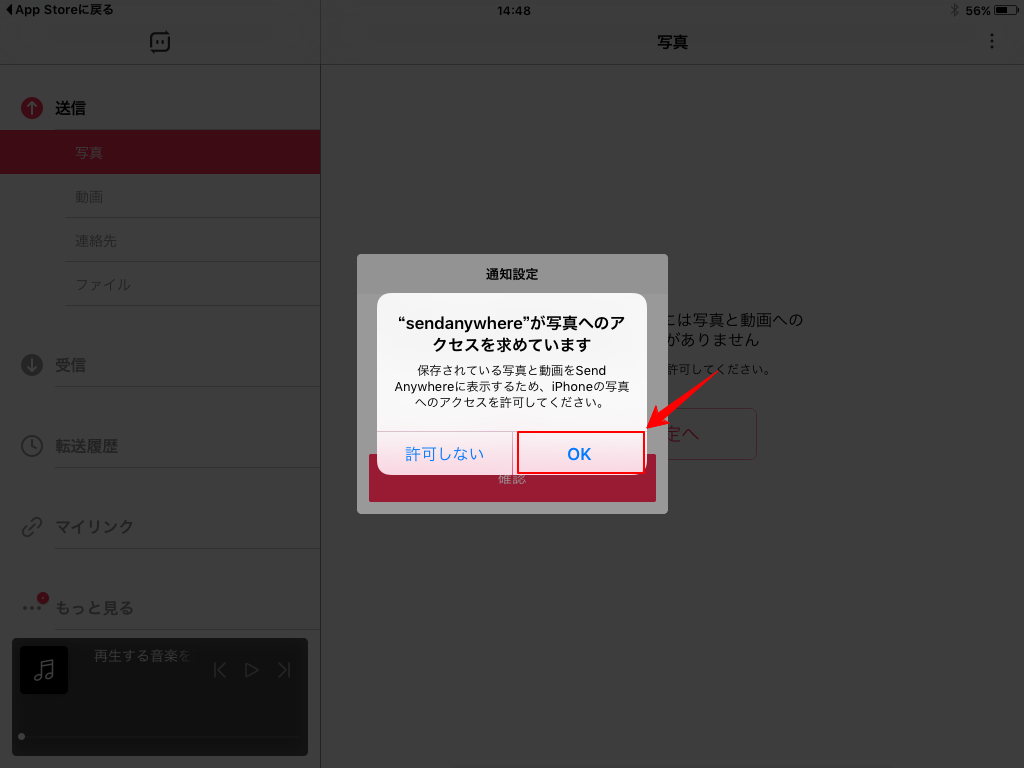
すぐさま「許可しない」ボタンをタップする癖がある人も大丈夫。後から設定が可能。
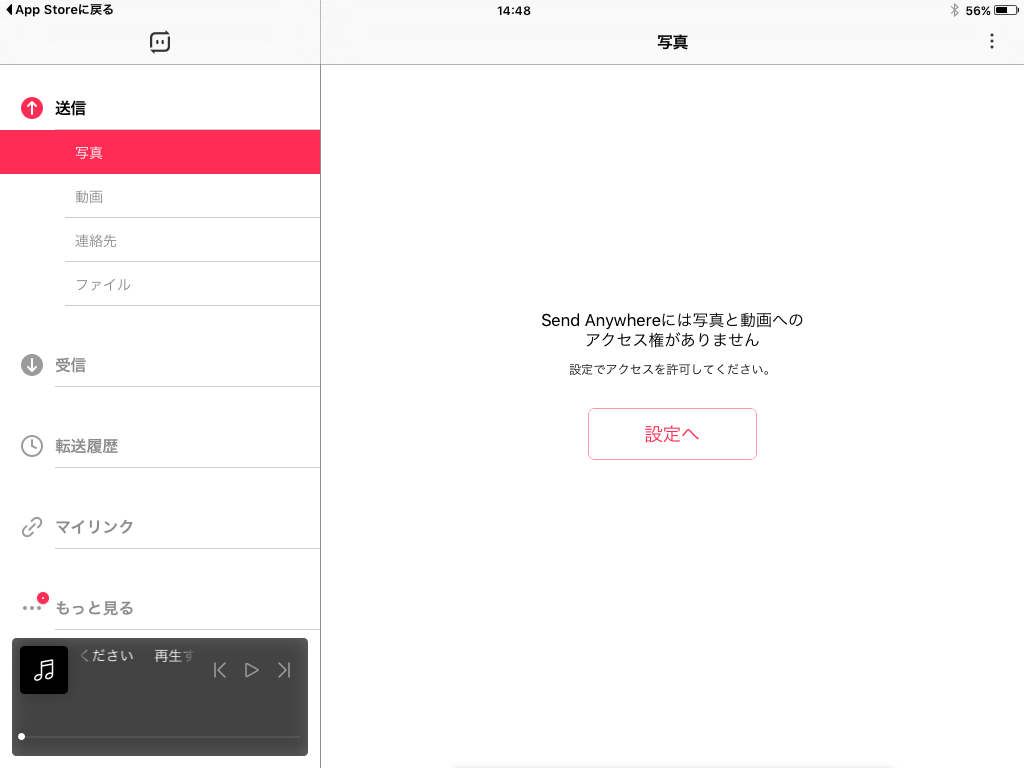
通知はお好みでOK。スペシャルオファーが要らなければ通知はオフ(閉じる)で。
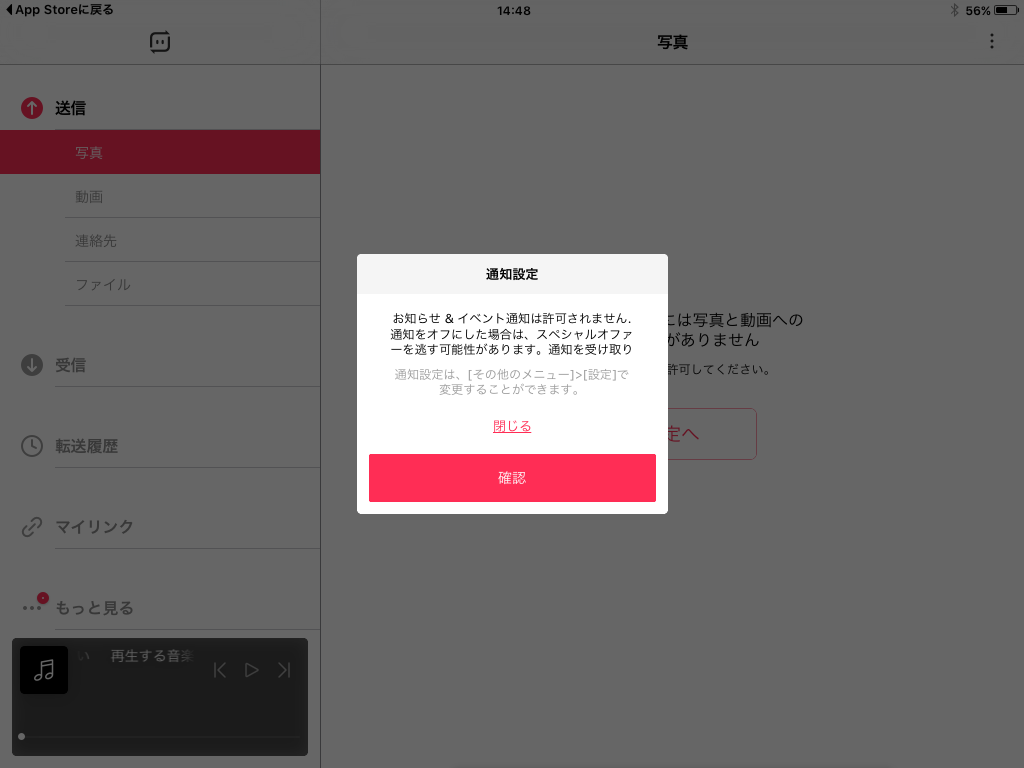
3.関連付け
SendAnyWhereアプリを開いてから転送する画像を選択できるけど、写真を直接選んで送信するのがおすすめ。
ただSendAnyWhereで写真を送信するために簡単な関連付けを行う必要があるのでやっておこう。
まずiPhone(iPad)の「写真」タップして適当に画像を1枚選び、送信ボタン(なんて言うのかわからず)をタップ。
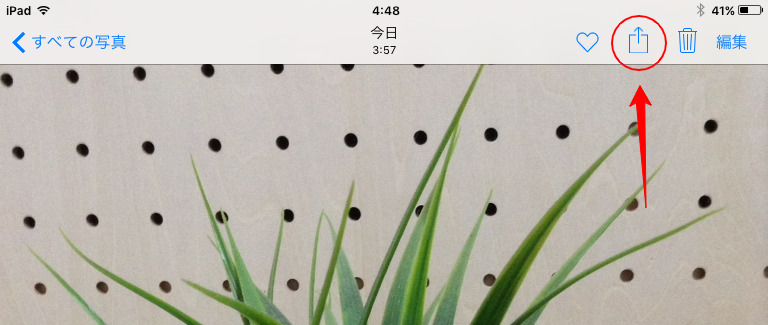
すると「その他」が表示されるのでタップ。
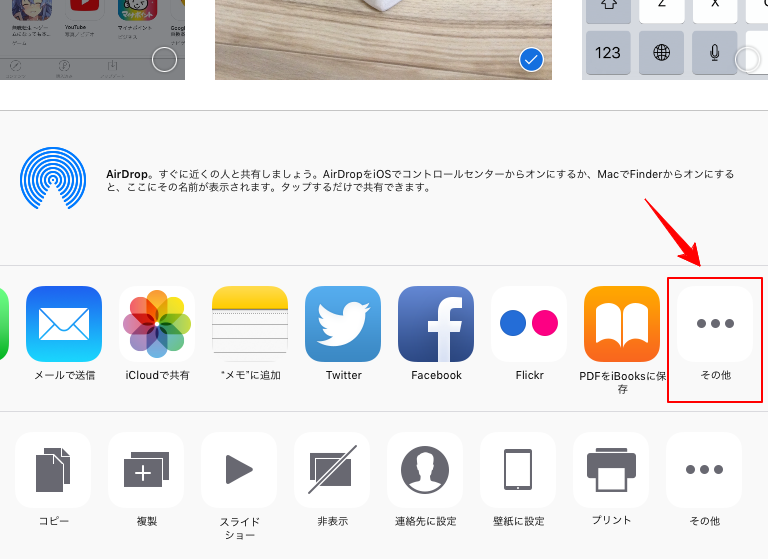
アクティビティ一覧の下、SendAnyWhereをON。
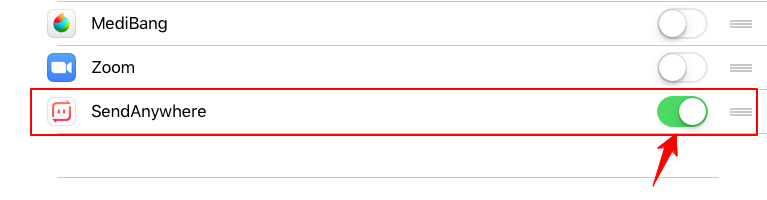
すると送信先にSendAnyWhereが表示される。ここまでやっておくと後々楽なのです。
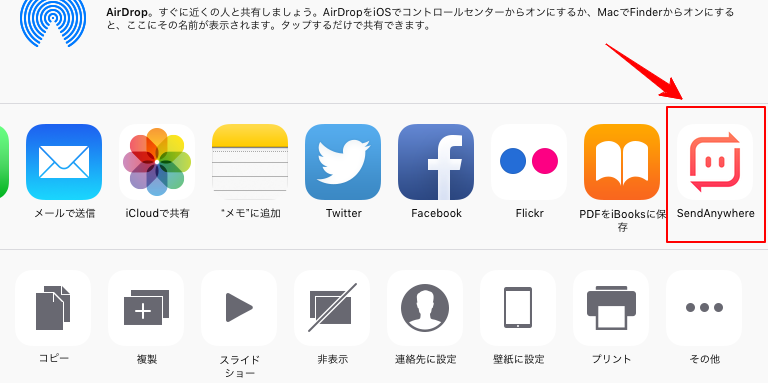
以上でiPhone(iPad)の設定は完了。ササッとパソコンアプリも設定していきましょ。
パソコンの設定
今回の説明で使用しているのはWindows10(約10年前のSony VAIOで元々はWindows7)のパソコン。
Macだったらこのアプリ使わんでもホイホイ転送できるんだろうなぁ。ま、それは置いといて。
SendAnyWhere公式サイトからアプリ(ソフト)をダウンロードするので開いておいてね。
1.SendAnyWhereパソコンアプリ(ソフト)のダウンロード
SendAnyWhere公式サイトの上側メニュー「ダウンロード」をクリック。
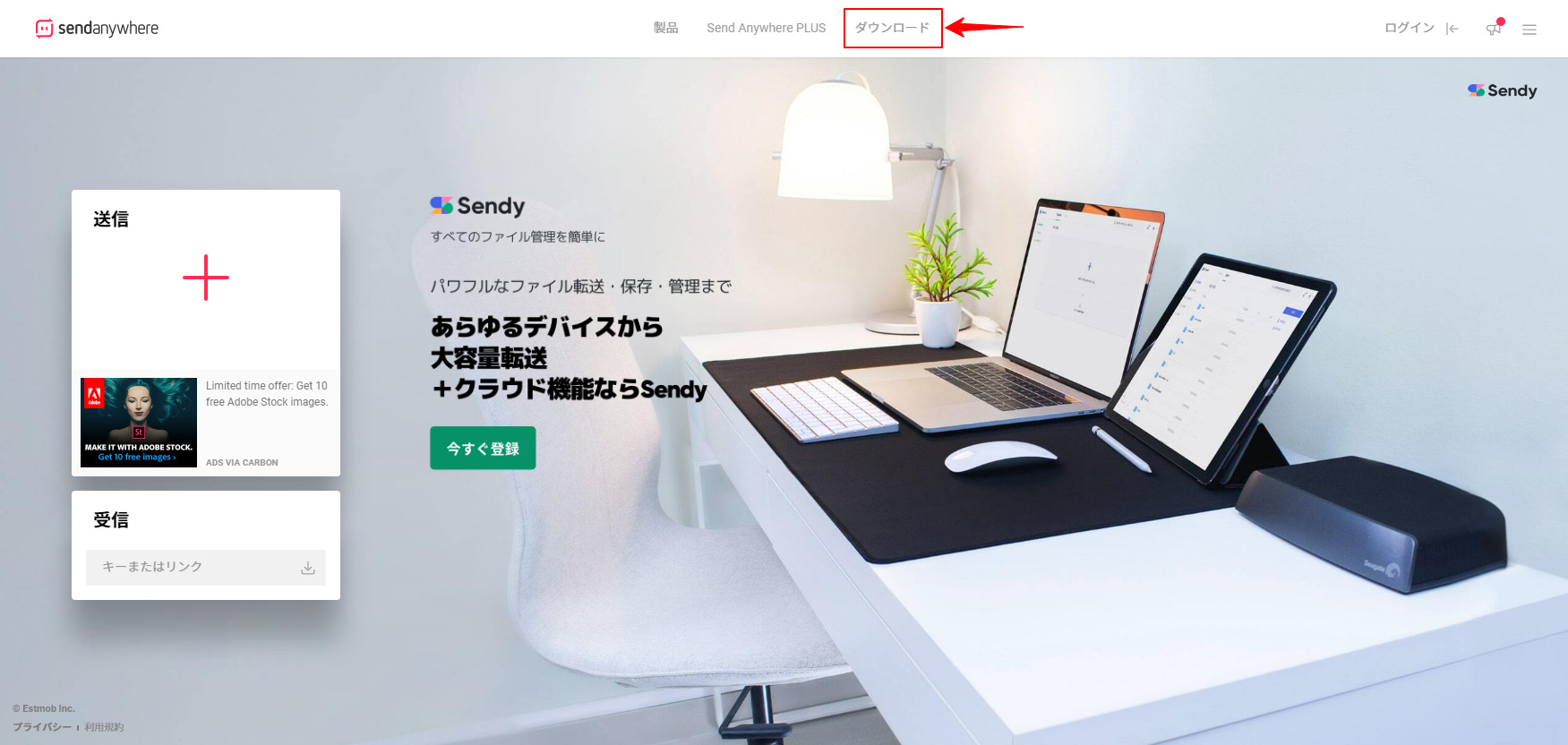
Windowsマークがついたダウンロードボタンをクリック。
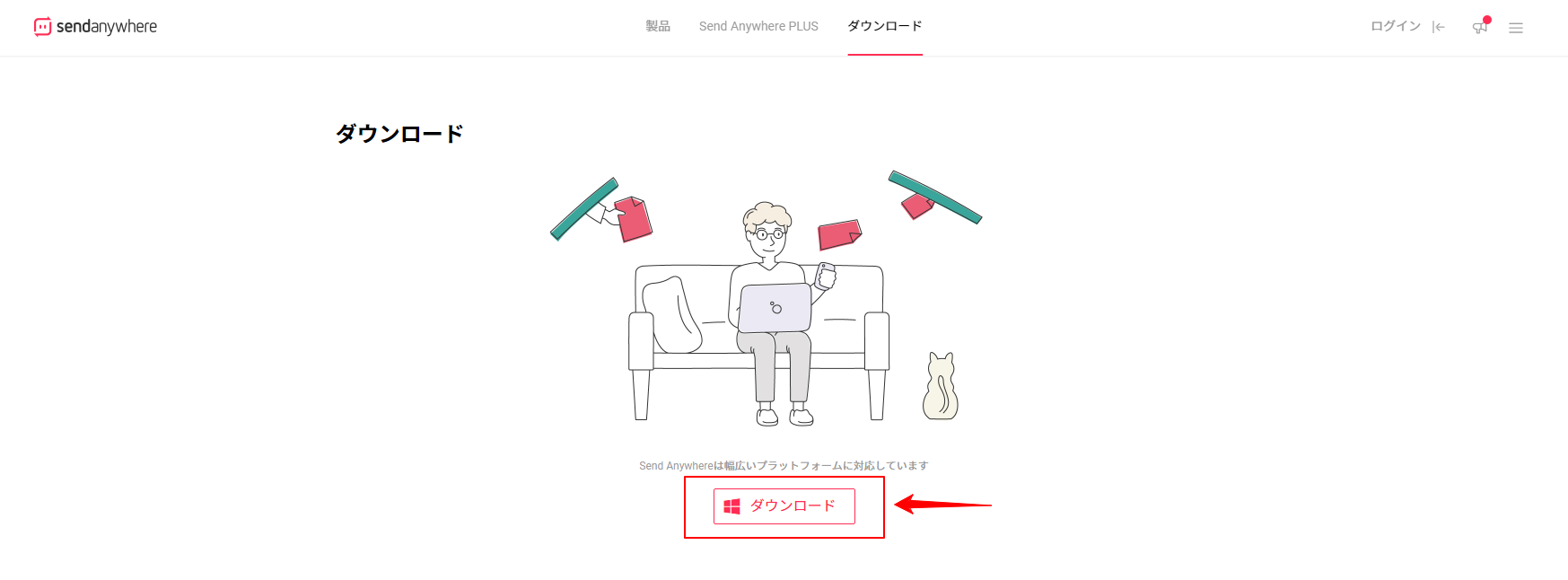
ダウンロードはたったこれだけ。次はパソコンへのインストール。
2.SendAnyWhereをパソコンにインストールする
ダウンロードフォルダを開いてアプリを開く。(ダブルクリック)
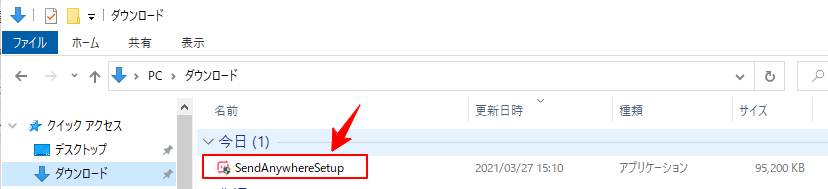
そのまま「次へ」をクリック。
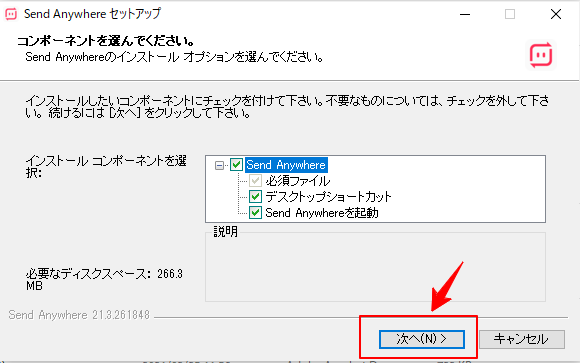
そのまま「インストール」をクリック。
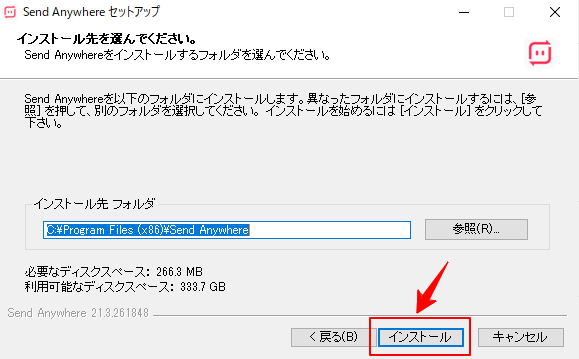
「完了」をクリック。
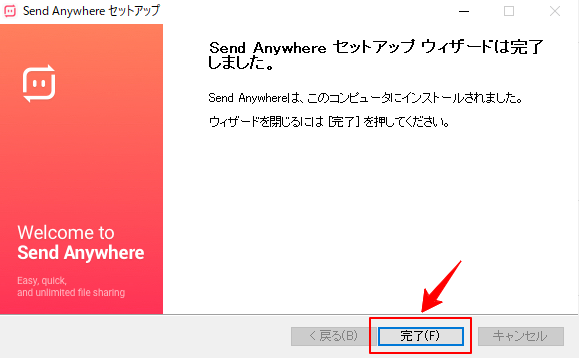
勝手に立ち上がるので一旦放置プレイ。
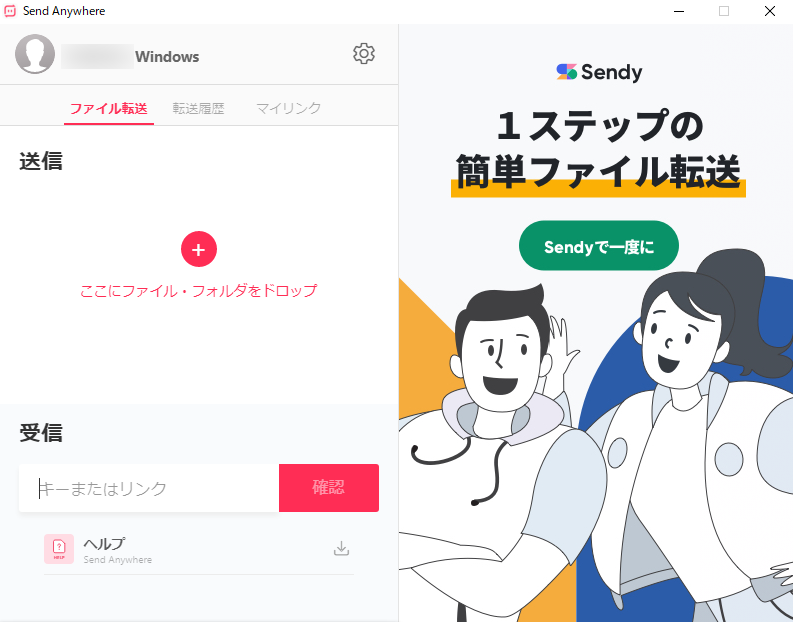
これでiPhone(iPad)、パソコン両方の設定は完了。試しにiPhone(iPad)からパソコンへ画像を転送してみよう!
ケーブル無しで画像・音楽まで転送可能!SendAnyWhereの使い方
SendAnyWhereはケーブルをわざわざ接続しなくていいってのが最大のメリット。
ただし、もうケーブルありきの時代には戻れなくなるのでご注意を。
SendAnyWhereで画像を転送する
今回は試しにiPhone(iPad)で撮った写真をパソコンに転送。
転送する画像を選んで、「送信ボタン」→「SendAnyWhere」をタップ。するとパスコードが表示される。
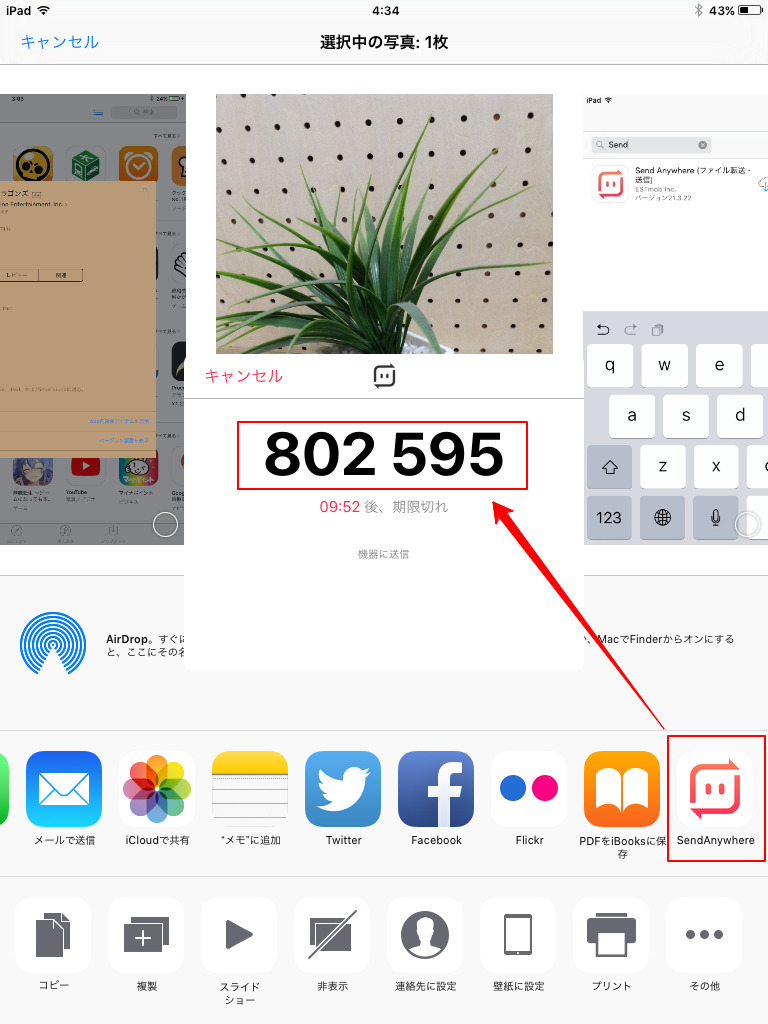
ここで表示されたパスコードをパソコンのSendAnyWhereで入力し、「確認」をクリック。
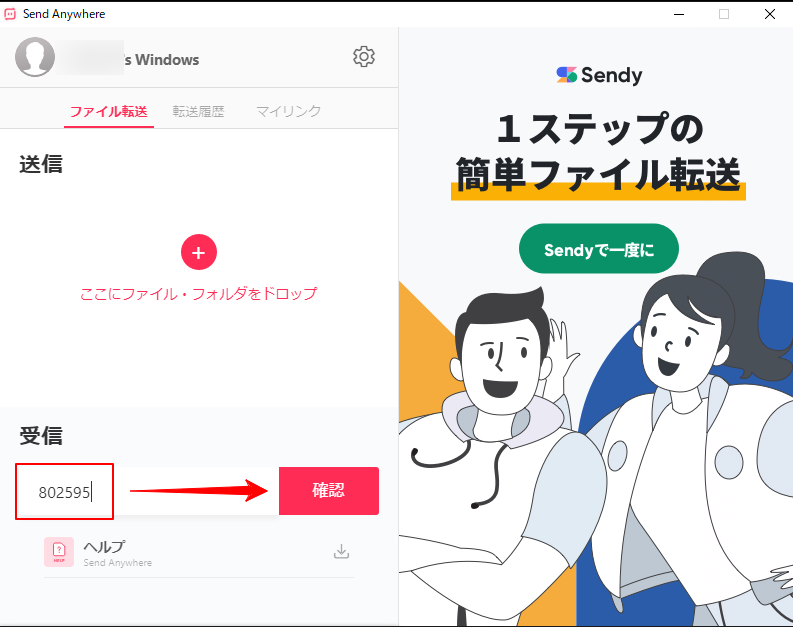
すると転送される画像が一覧で表示される。
ダウンロード先は最初「Downloads」になっているので、変更したい場合はフォルダボタンをクリックして変更しよう。
転送される画像にチェックボックスがついているので、そのままダウンロードボタンをクリック。
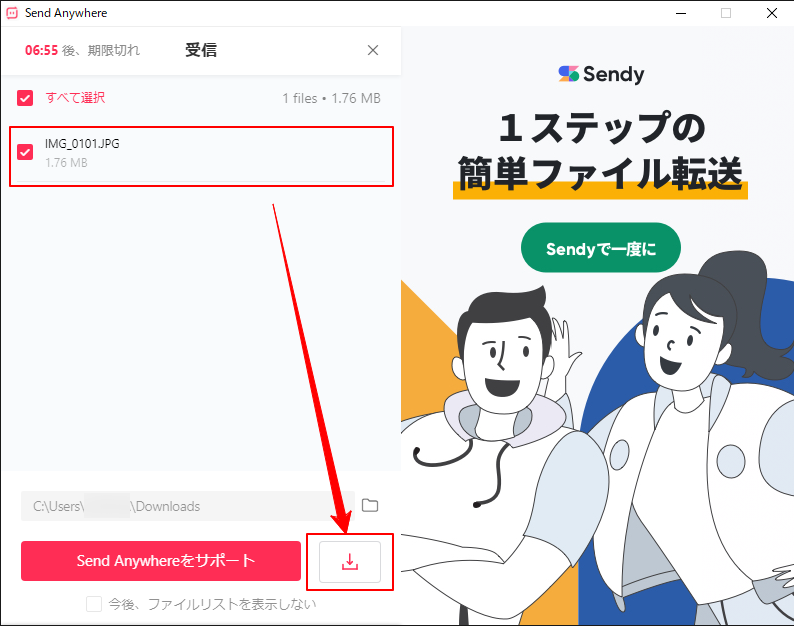
転送が開始。iPhone(iPad)の画面は切り替えたり消すと転送が中断されるのでご注意を。
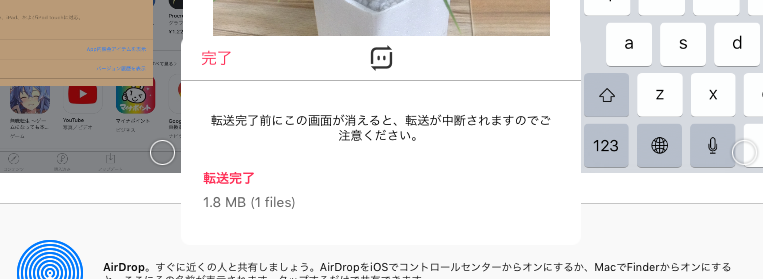
画像のサイズや通信環境によって時間は変わるものの、数秒で転送が完了する。
パソコン画面を見るとこの通り。ちなみにダウンロードボタンの上にカーソルを重ねるとフォルダボタンが表示される。
ダウンロード先のフォルダを開いてくれるというスグレモノ。
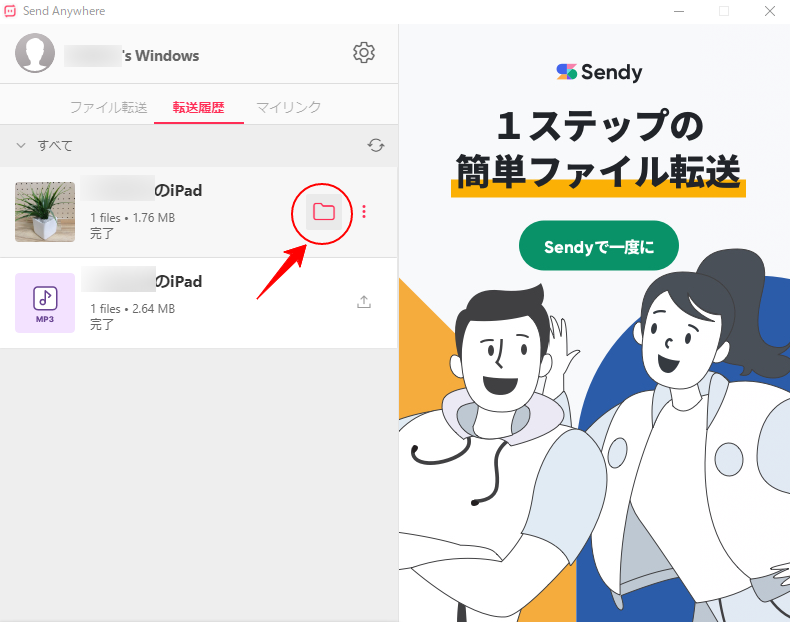
確認してみるとちゃんと画像が転送されている。結構便利でしょ?
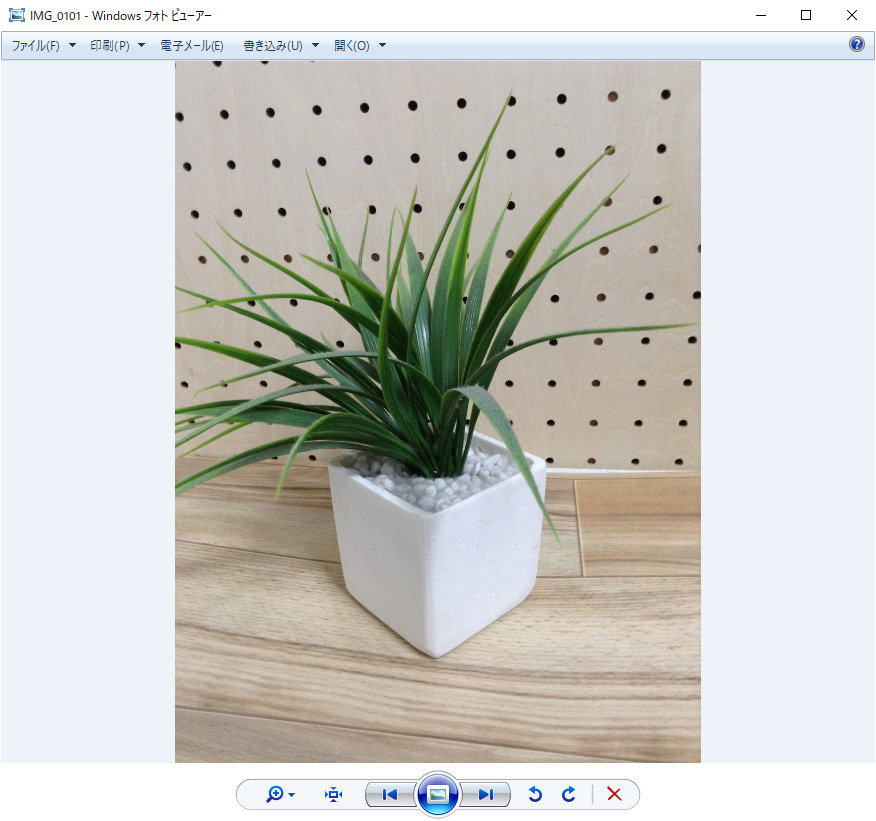
もちろん一度に複数枚も転送可能。iPhoneやiPadで撮ったお気に入りの写真をパソコンへ取り込んでいこう。
【補足】パスコードの入力は1回目だけでOK
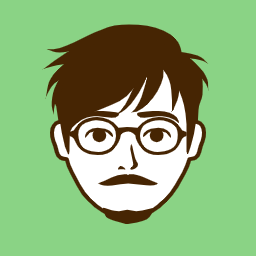
毎回パスコード入れるのってめんどうじゃね?
と、私のように超絶面倒くさがりな人なら感じたことだろう。だがご安心を。
2回目以降は転送する機器を選択できるのだ。一度転送した機器についてはパスコードを入力しなくていい。
■SendAnyWhere転送(1回目)
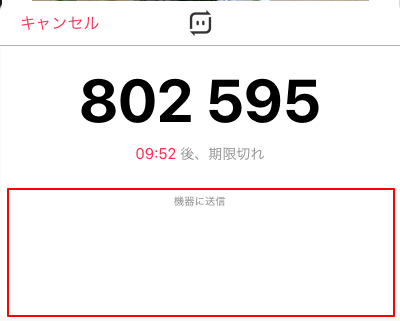
■SendAnyWhere転送(2回目以降)
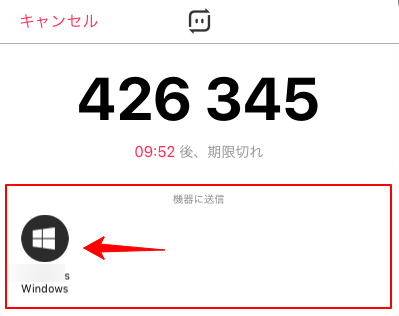
しかも10分というパスコード入力タイムが48時間まで増量されるという太っ腹ぶり。これで安心して転送が可能となる。
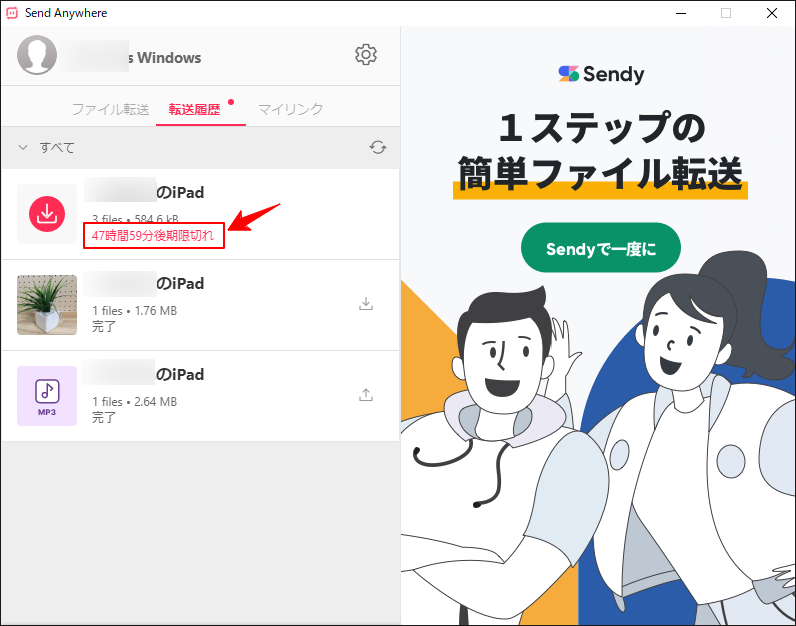
SendAnyWhereで音楽を転送する
もはやSendAnyWhereで画像の転送は当たり前。こっちの方が意外と便利だったりする。
音楽ファイルもケーブル無しで取り込めちゃうのがSendAnyWhereの良いところ。
すでに転送したいmp3ファイルがある場合は手順2.パソコンからiPhone(iPad)へ転送へどうぞ。
1.聞きたいCDをmp3でパソコンに取り込む
まずはWindowsメディアプレーヤーを使って音楽をmp3ファイルとして取り込む。
今回は例としてDWE(ディズニー・ワールド・イングリッシュ)のCD1枚を取り込んでみる。
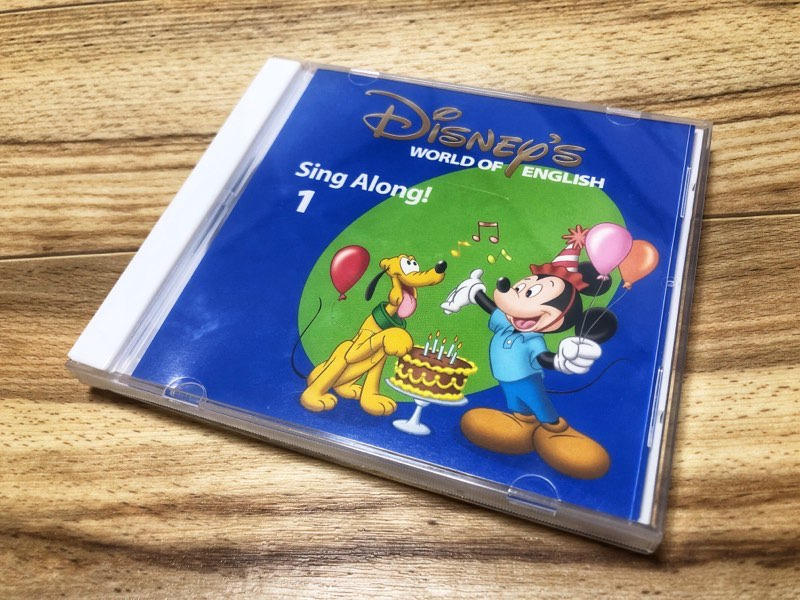
音楽CDをパソコンに入れてWindowsメディアプレーヤーを立ち上げる。
どこにあるかわからない場合は虫眼鏡で検索するか、「Windowsアイコン」→「Windowsアクセサリ」→「Windows Media Player」を選択しよう。
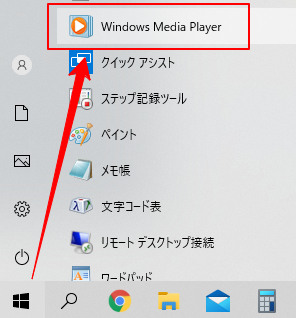
ドライブフォルダ(CDの名前になってるはず)を選択するとメニューバーが追加されるので、「取り込みの設定」をクリック。
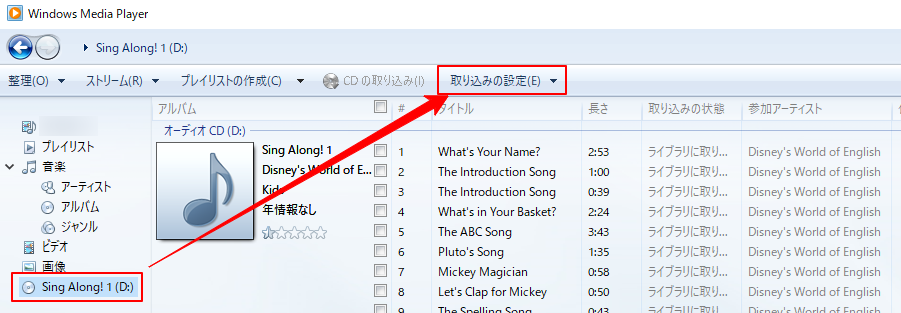
「形式」→「mp3」になっていることを確認したら、
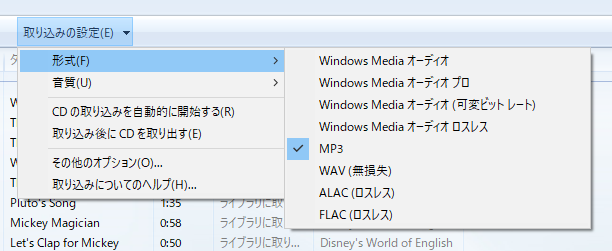
取り込みたい曲にチェックを入れて「CDの取り込み」をクリック。今回はCD全曲を取り込み。
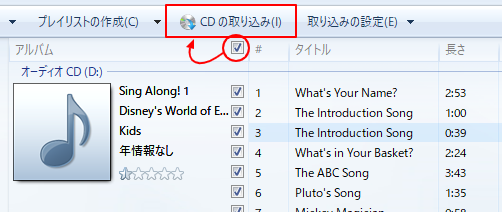
しばらくすると取り込みが完了。すべて「ミュージック」フォルダに保存されているのを確認しておこう。
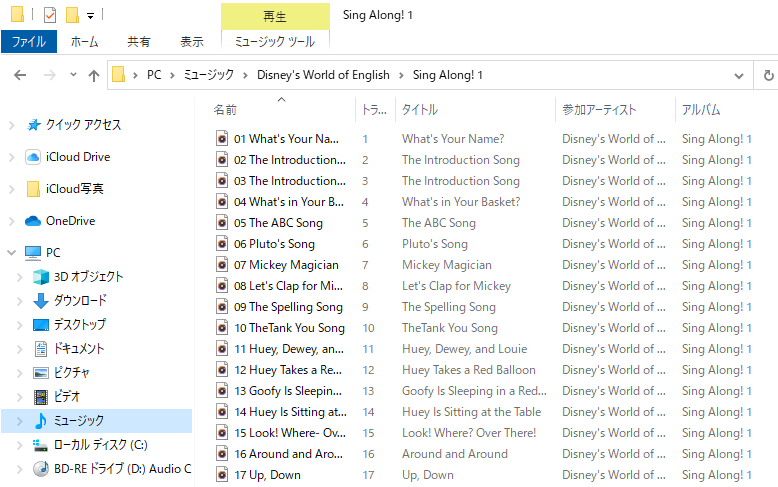
2.パソコンからiPhone(iPad)へ転送
まずSendAnyWhereを立ち上げてフォルダごとぶち込みます。(表現よ)
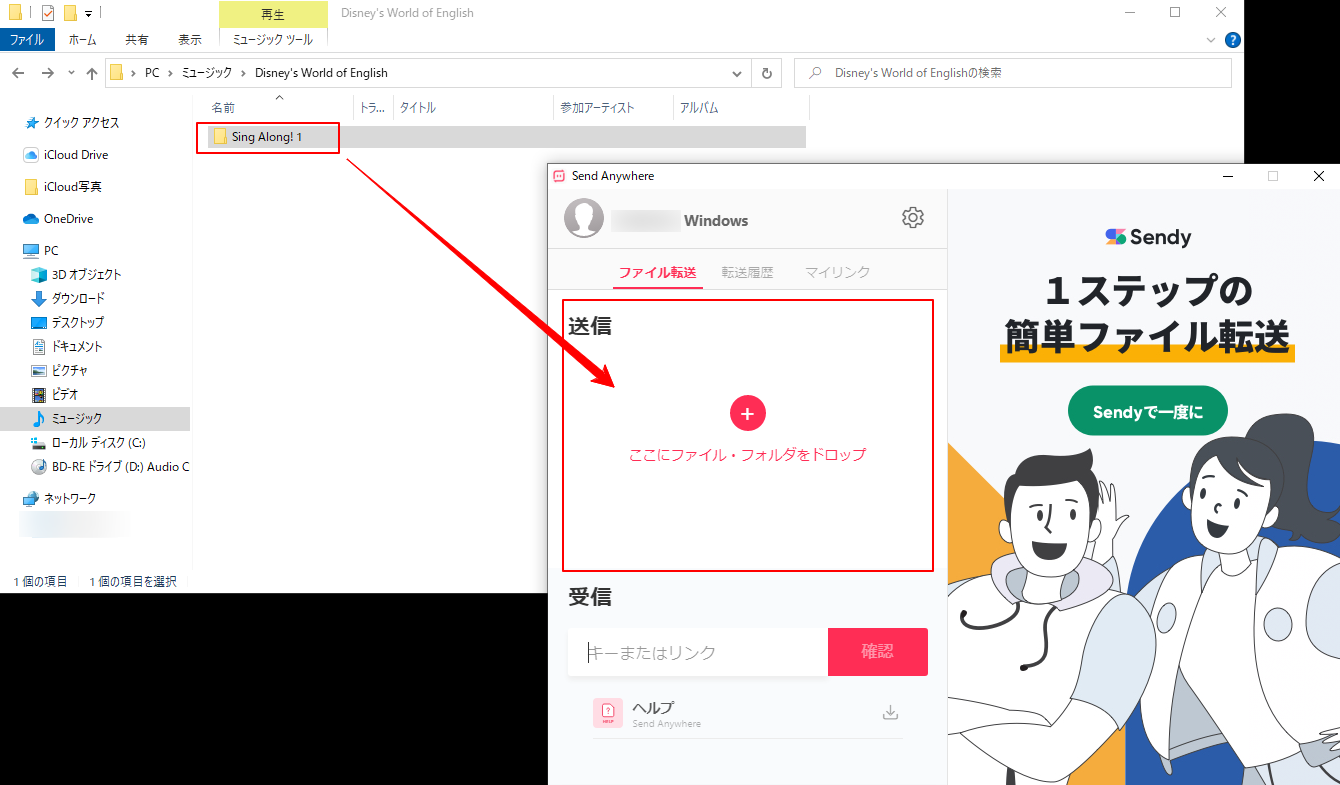
すでに画像を送信している人はデバイスを選択するのがおすすめ。
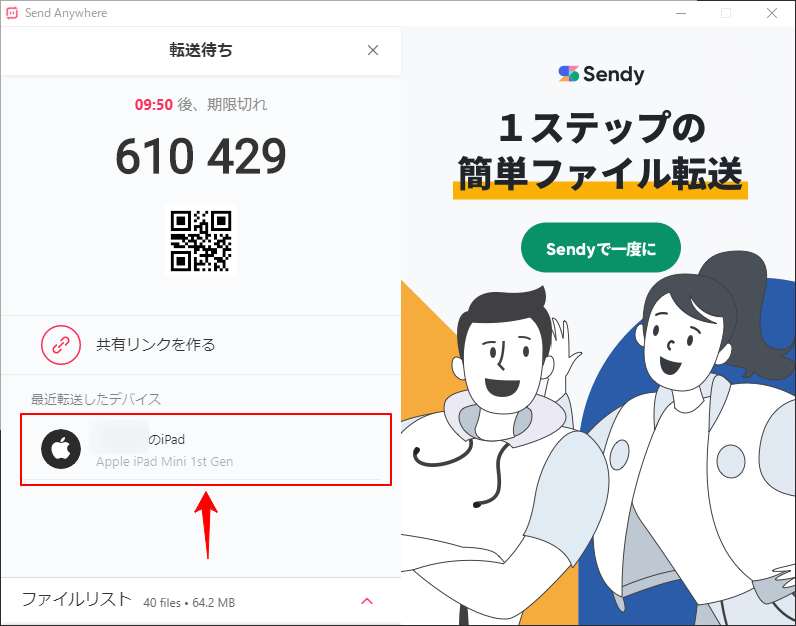
iPhone(iPad)でSendAnyWhereを立ち上げてみると「転送履歴」に赤丸がついている。タップするとファイルがアップロードされているのがわかる。
受信をタップするとダウンロードが開始されるので放置。
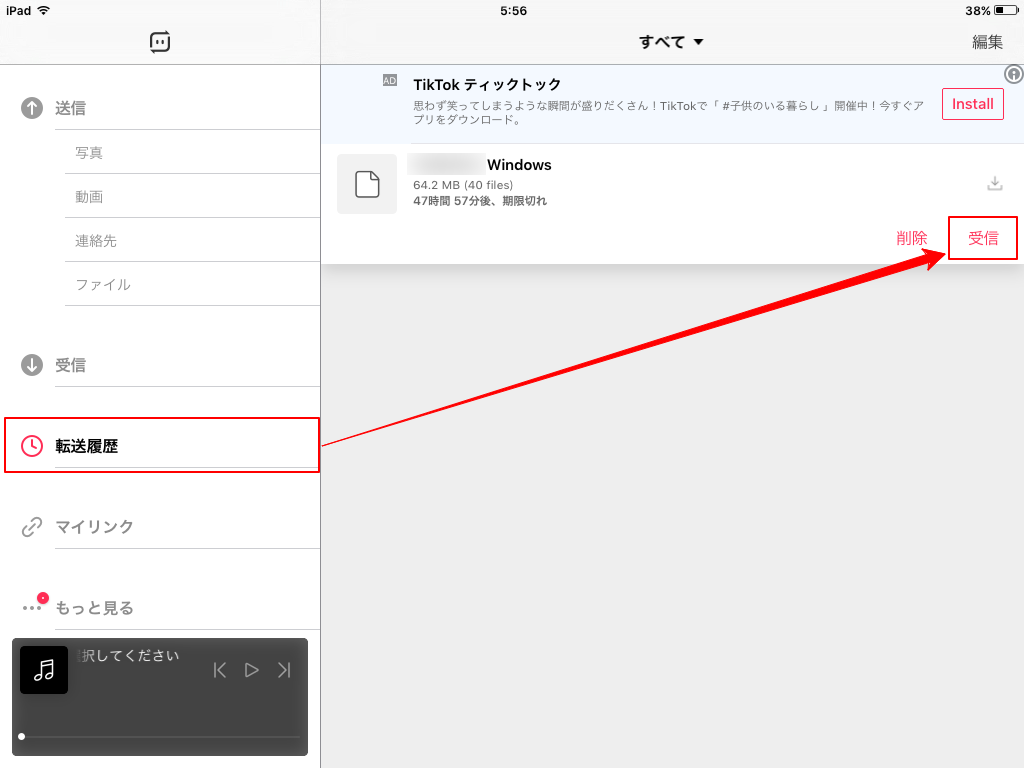
受信が完了したら音楽プレーヤーを開いてみよう。
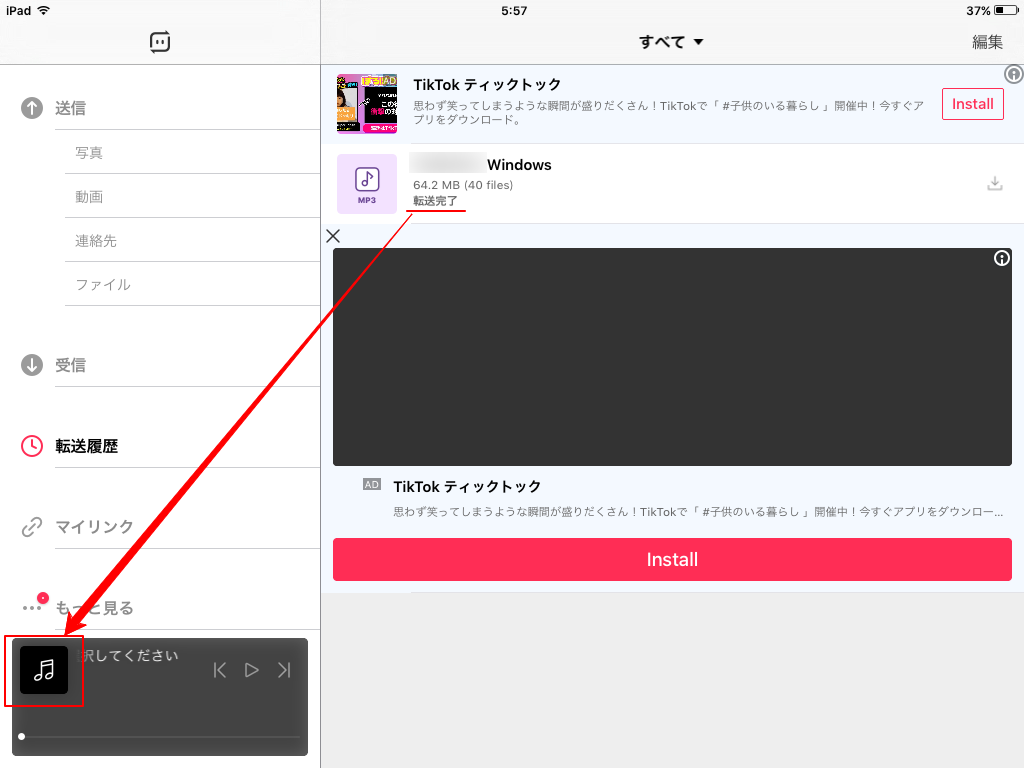
「アルバム」をタップするとCDの取り込みで保存したフォルダごとぶち込まれているのがわかる。
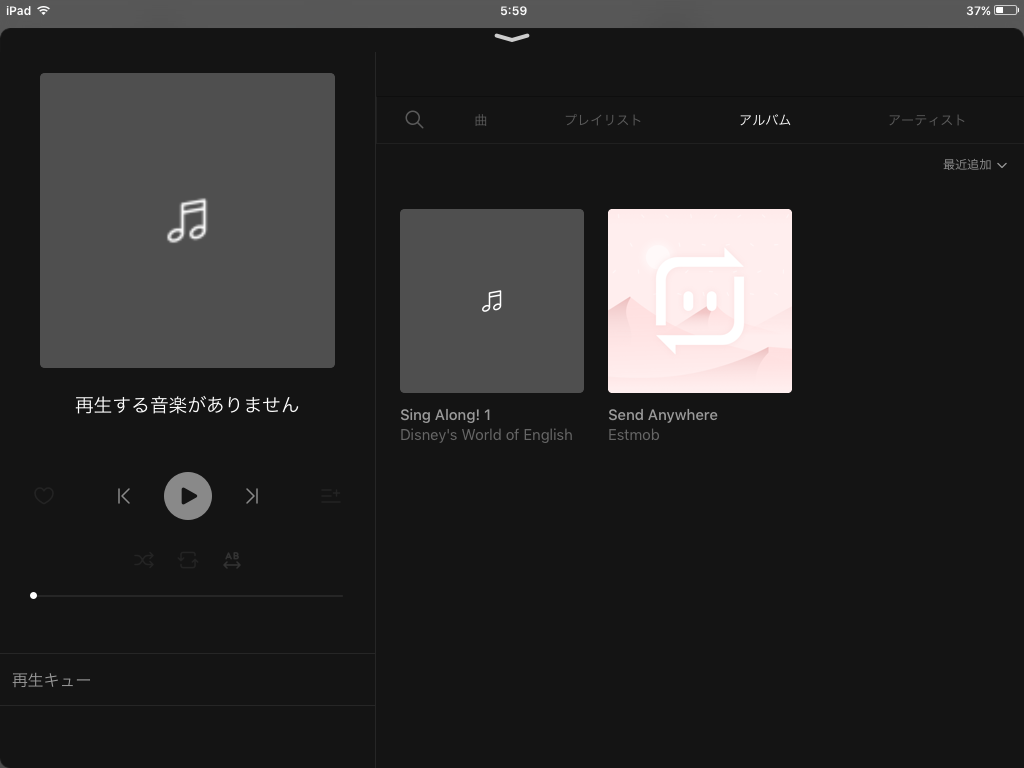
後は普通に再生するもよし、シャッフルするもよし、追加で曲を入れるもよし。色々と試してみてね。
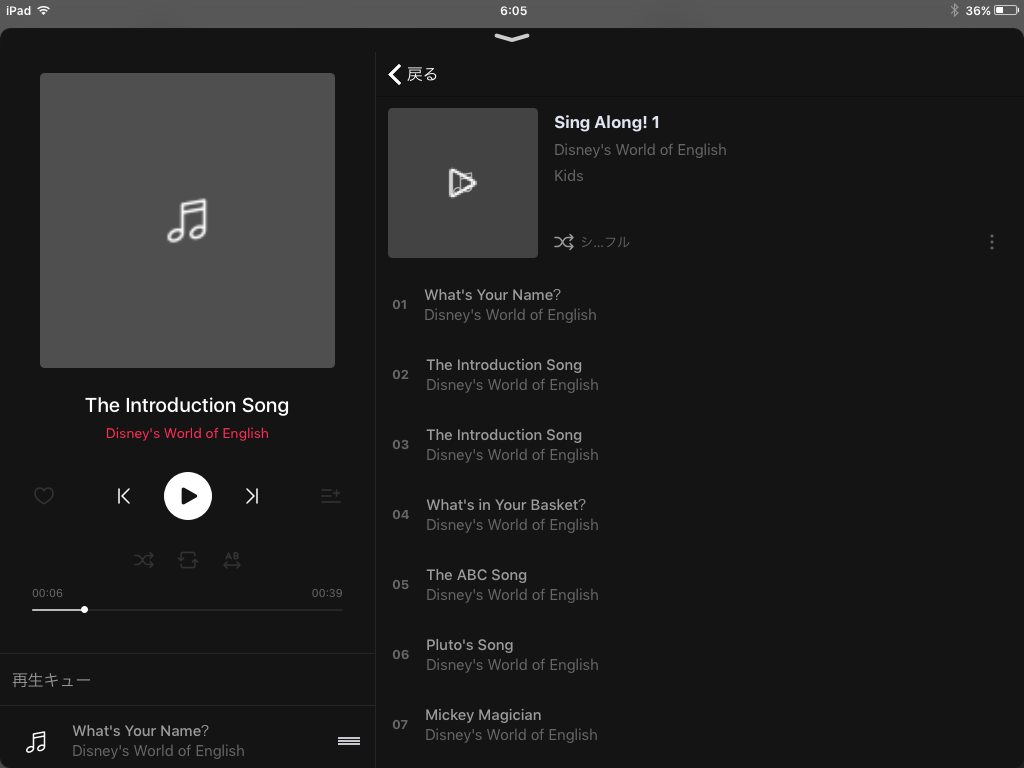
3.バックグラウンド再生も簡単
音楽の再生中にアプリをタスクに置けば(ホームボタン2回ぽちぽち)バックグラウンド再生になる。
ミニプレーヤーもしっかりと表示されるし、
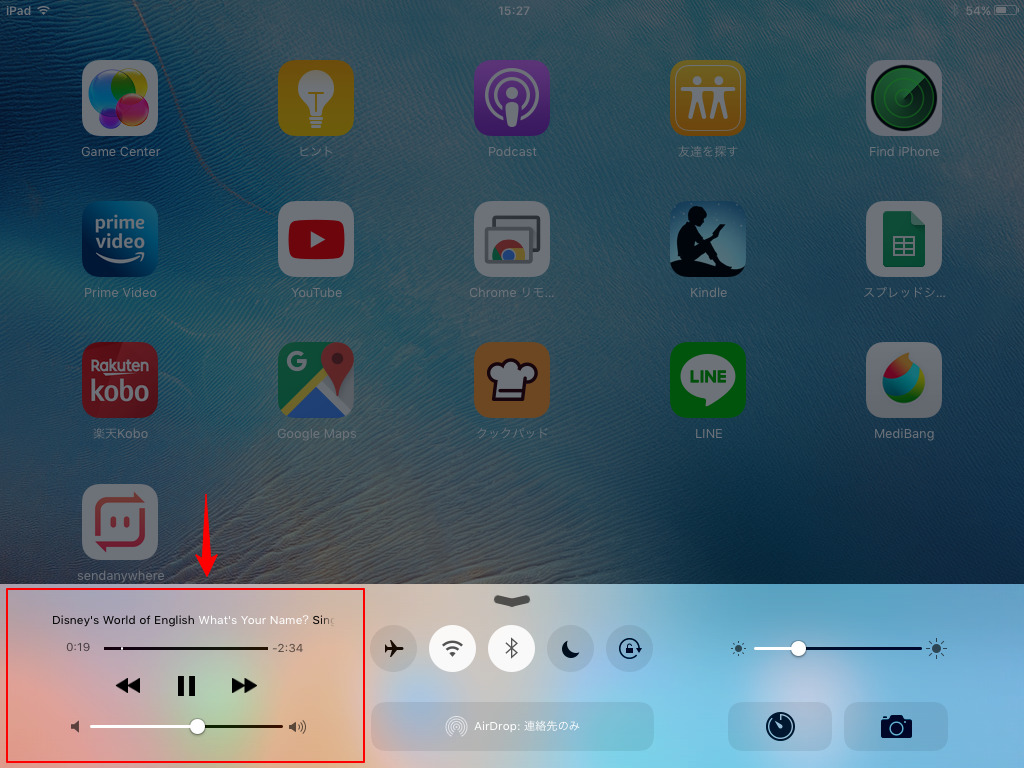
一度画面を消しても裏で再生されている。
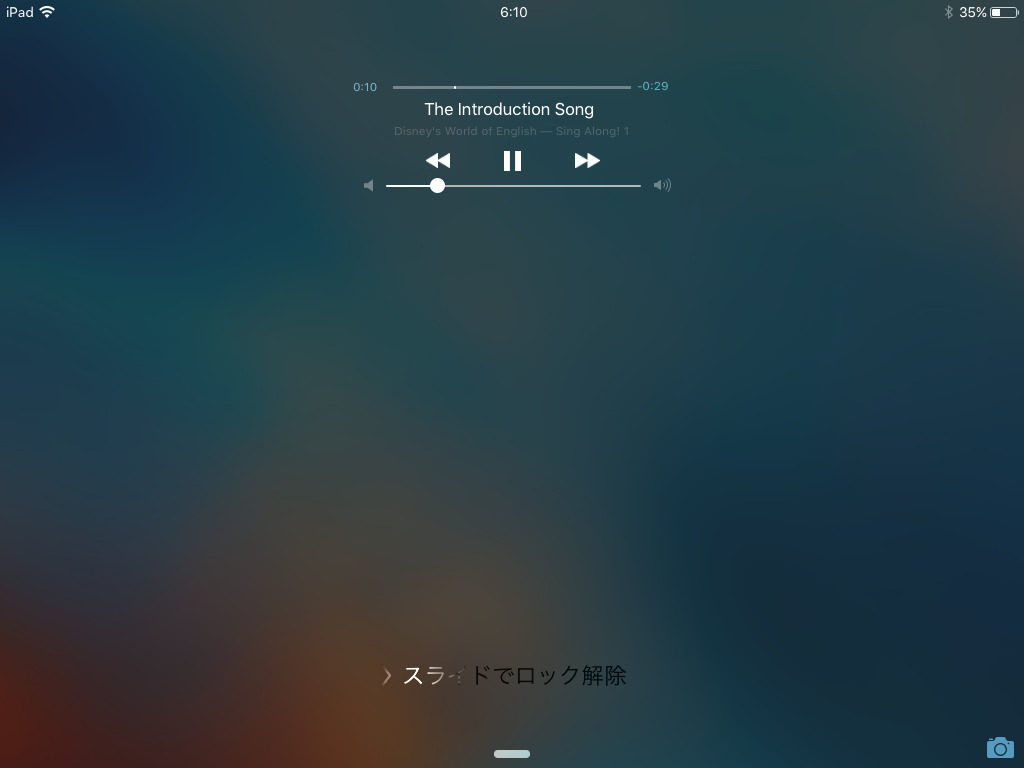
簡単に言えばめちゃくちゃ使えるやつです。
まとめ:SendAnyWhereはiCloudが苦手な人の為のツール
と、言っても過言ではないくらいのアプリ。iCloudだけじゃなくてクラウド系全般が苦手な人向けかな?
クラウドサービスは油断して写真やファイルの整理整頓という、超めんどくさい作業を吹っ飛ばすんですよね。
SendAnyWhereなら決まったファイルを転送するので、余計なファイルのことを気にしなくて済むからその点は楽です。ぜひお試しあれ。












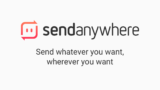


コメント