初代iPad miniを久々に掘り起こし、充電を終えて起動したあなたはこう思っていることだろう。

こ、この写真はシャバ(表)に出てきてはいけない!!!
独身時代?元カノ?いつの時代かは知らないが、完全に消し去ったと思っていたはずの記憶たち。
2021年になった今、初代iPad miniは販売からすでに8年以上が経過している。写真だけでなく、思い出したくないアプリもあるかも知れないよね。
スケジュールとかね!(おまえに何があった)
ま、動機は何であれ初代iPad miniを初期化(クリーンインストール)したい方。これから初期化方法とおすすめの設定を紹介していきます。

おすすめの設定?もう売ろうと思ってたんだけど?
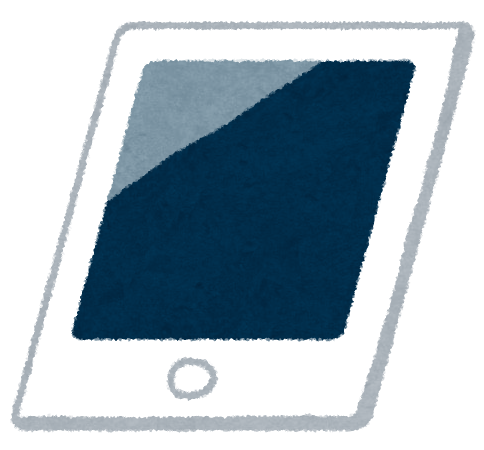
なんですって?私を甘く見ないでくれる?
もし彼のように初代iPad miniを売る、処分しようと考えている人がいたらちょっと待ってほしい。
特に現iPhoneユーザー。iPhone5S以上の機種を使っていてアプリがダウンロードできている人。あなたの彼女(初代iPad mini)はまだまだ活躍できる。
今もなお私、いなりのベストパートナー(ほぼプライムビデオ担当)なのだ。今年で丸8年目になる。多分。
初代iPad miniより新しいiPhone、もしくはiPadをお持ちでない方は正直初期化して処分してもらってかまわないかもしれない。だがしかし。
活用できる可能性がある人は、彼女があなたの期待に応えられなければ処分を検討してほしい。それくらい試す価値のある存在だと思ってます。
【必読】初代iPad miniを初期化する前に
一刻も早く初期化してやりたい気持ちでモンモンのところ申し訳ないが、以下の2点だけは確認して控えておくのがおすすめ。
- Apple IDとパスワード
- これだけは残しておきたいと思う写真の保存
「どっちもやってるよ!」もしくは「そんなの全く必要ありませんよってに!」って場合は初代iPad miniを初期化する方法へどうぞ。
1.Apple IDとパスワード
初代iPad miniとは別にiPhoneやiPadを持っている人で、どちらも同じApple IDを使っている場合は特に問題なし。(ID、パスワードを覚えていれば)
Apple IDの確認は「設定」→「iCloud」か(モザイクだらけで申し訳ない)、
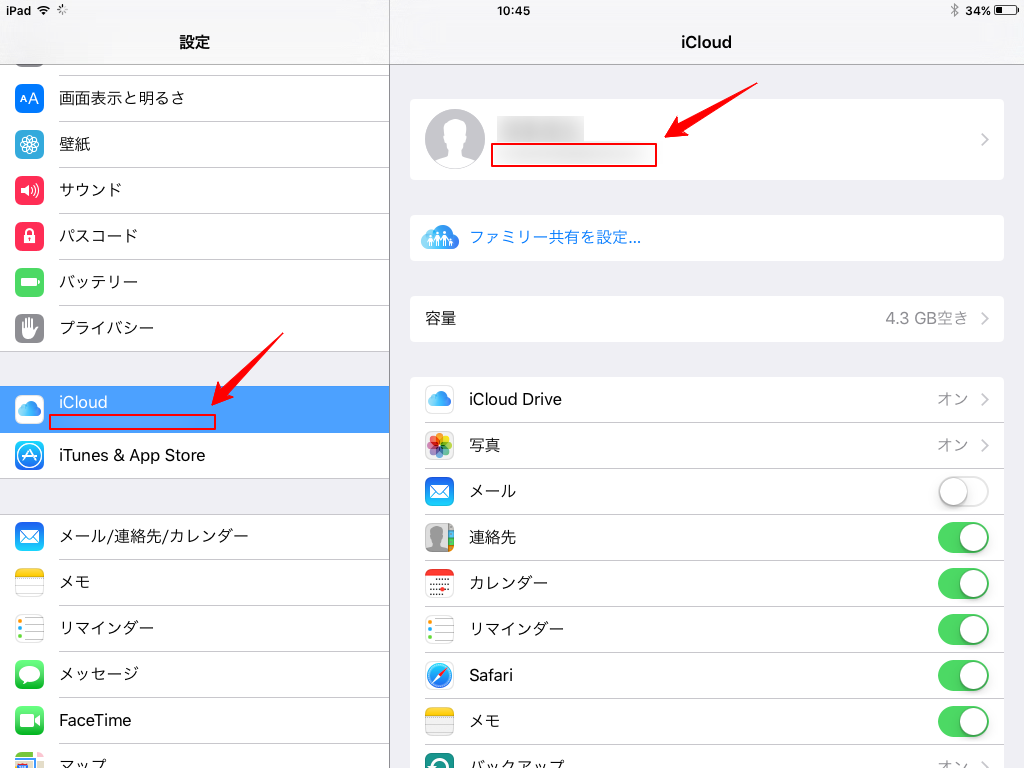
もしくは「iTunes & App Store」で「Apple ID」が表示されている。
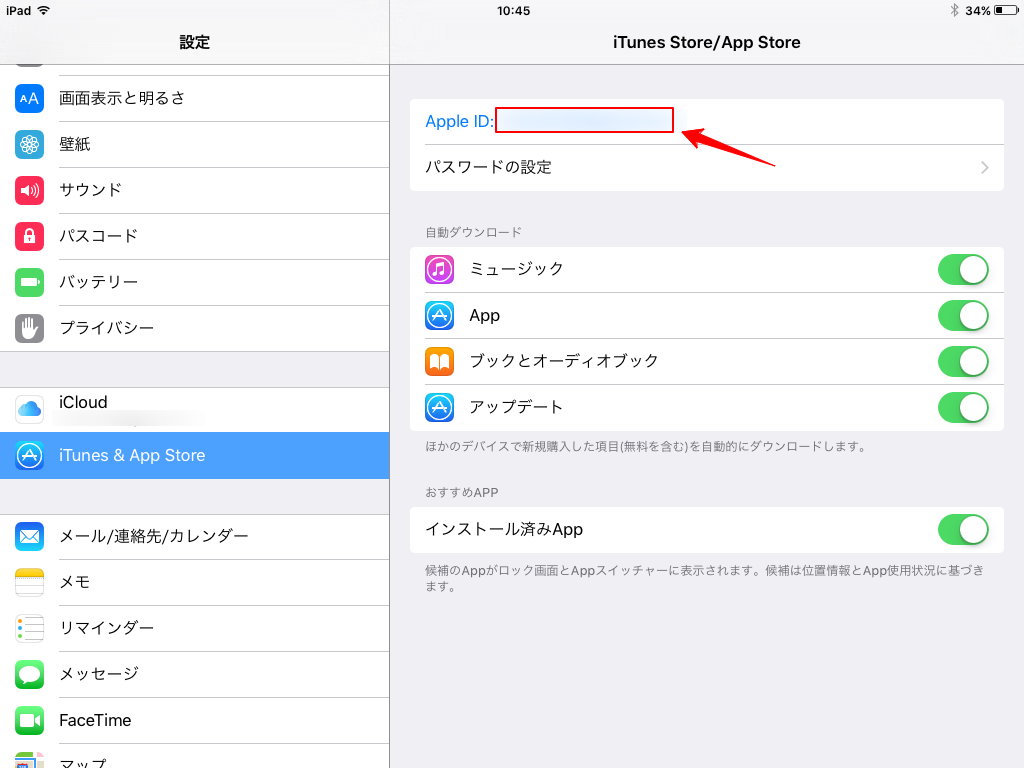
ただパスワードは全力で思い出して欲しい。(無茶ぶり)
全力でパスワードを忘れた、もしくはIDもパスワードもわからない絶体絶命の場合はApple公式サイトのApple IDの復元よりパスワードリセットも可能。
2.これだけは残しておきたいと思う写真の保存
iCloudを使いこなしている達人の方はもはや説明不要だろうけど、初代iPad mini以外でiPhoneやiPadを持っている場合はAirdropでパパっと移すのがおすすめ。
ライトニングケーブルをパソコンに繋いでiTunesから画像を抜き取るのもあり。
ただ数枚の写真だけの為にケーブルを持ち出す、iTunesを立ち上げるのが面倒って場合はSendAnyWhereってアプリがおすすめ。
初代iPad miniを初期化する方法
初期化は至って簡単。パソコンはいらないし、初代iPad miniだけで初期化が完結する。
- iPad miniの電源を入れる
- 設定をタップ
- 一般をタップ
- リセットをタップ
- すべてのコンテンツと設定を消去
- 「消去」をタップ
- 「消去」をタップ
上の文字説明だけでも出来そうな内容なので、画像の説明いらない場合は初期化後の設定、初代iPad miniの立ち上げ(初期設定)を見てね。
1.iPad miniの電源を入れる
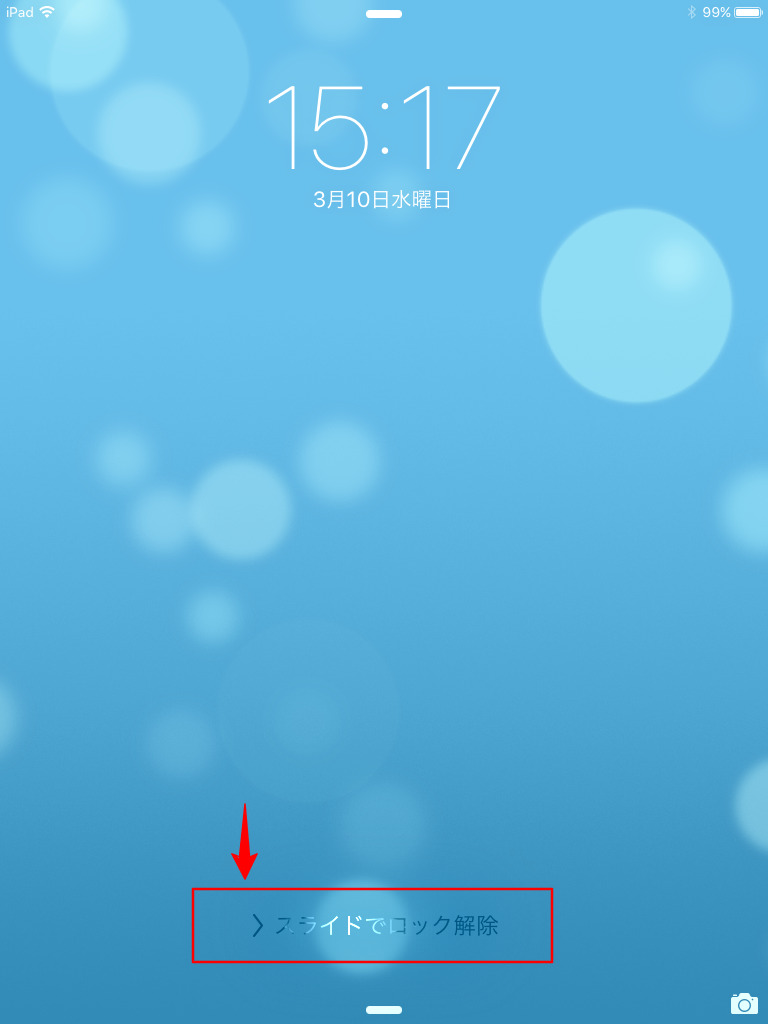
長い間、初代iPad miniを眠らせていた場合は充電から。結構時間かかるかも知れない。
電源を入れて「スライドでロック解除」しよう。
2.設定をタップ
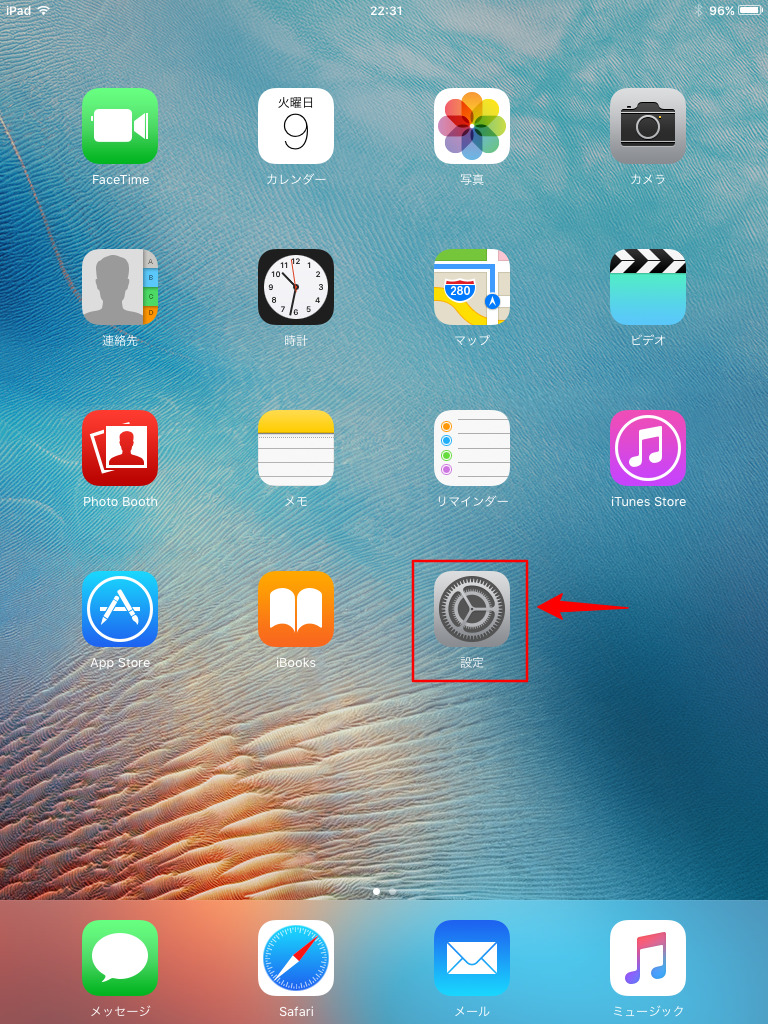
メイン画面が出たら「設定」アイコンをタップ。
3.一般をタップ
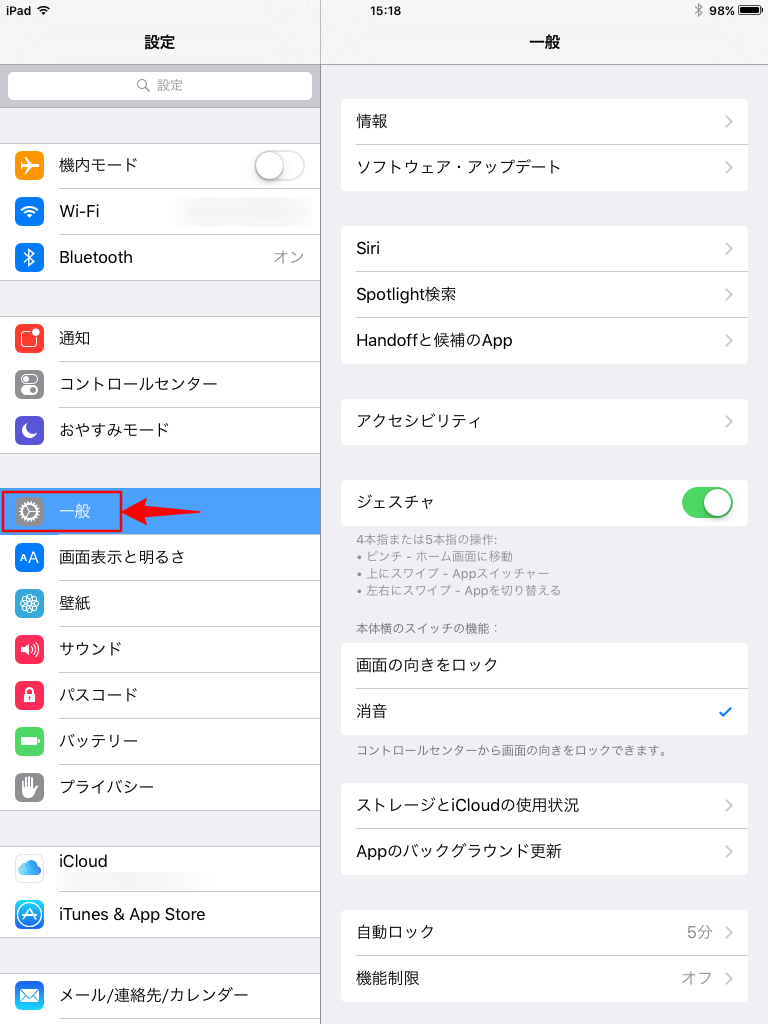
メニュー左側の「一般」をタップ。
4.リセットをタップ
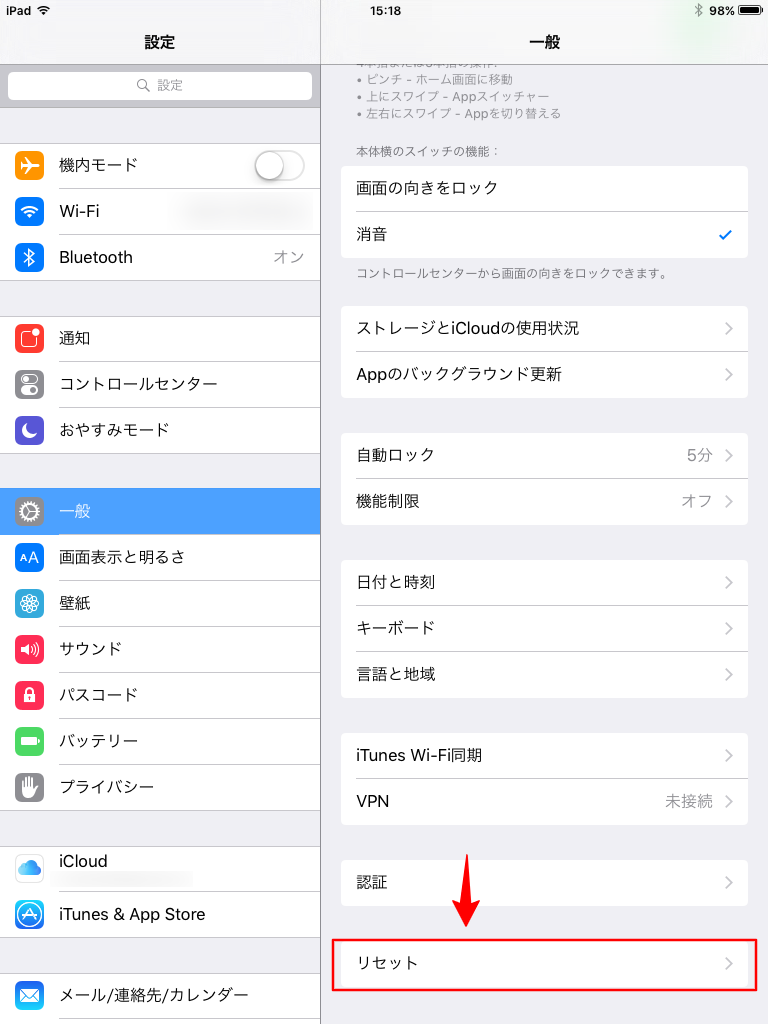
右側メニューの一番下にある「リセット」をタップ。
5.すべてのコンテンツと設定を消去
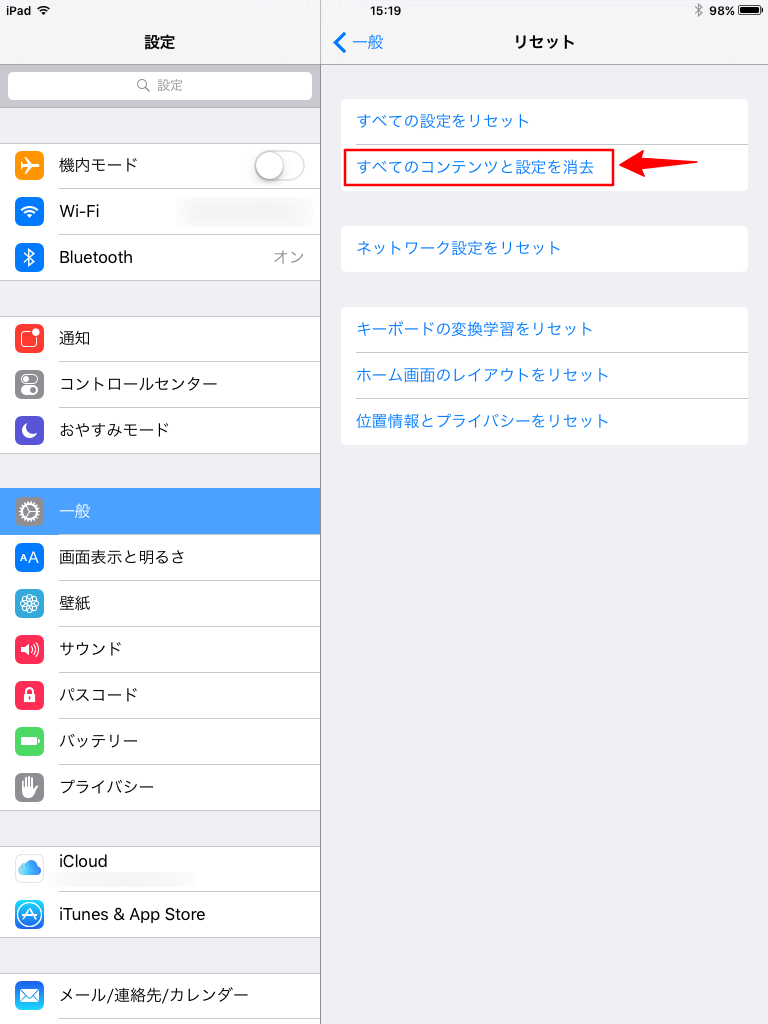
「すべてのコンテンツと設定を消去」をタップ。
6.「消去」をタップ
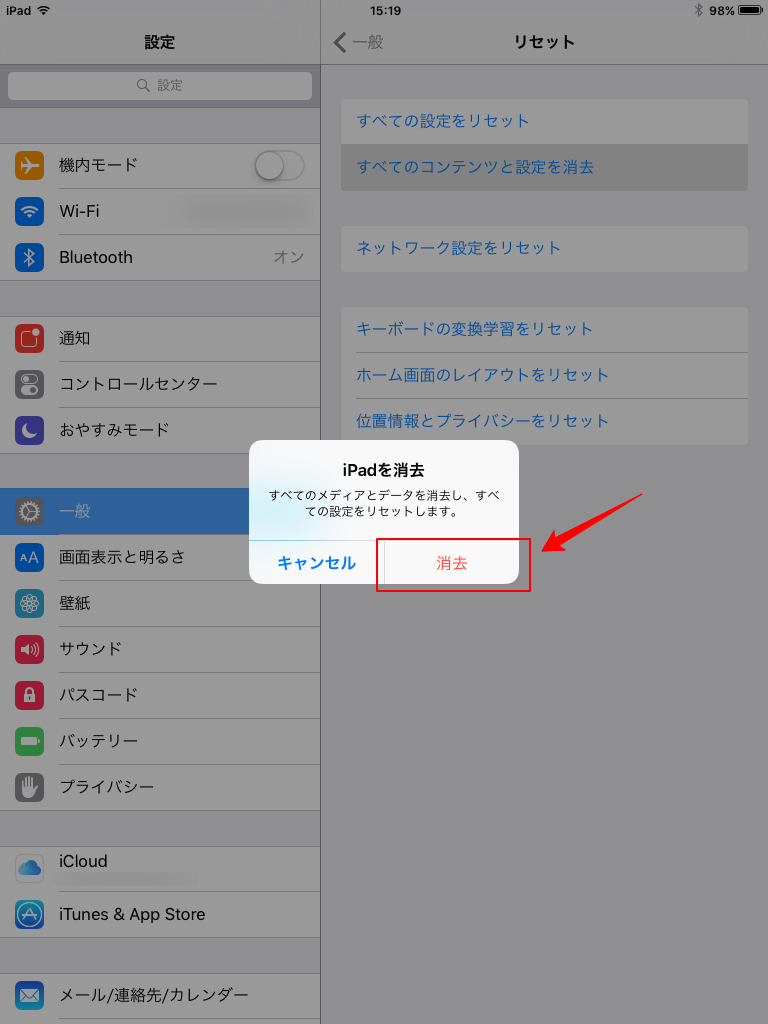
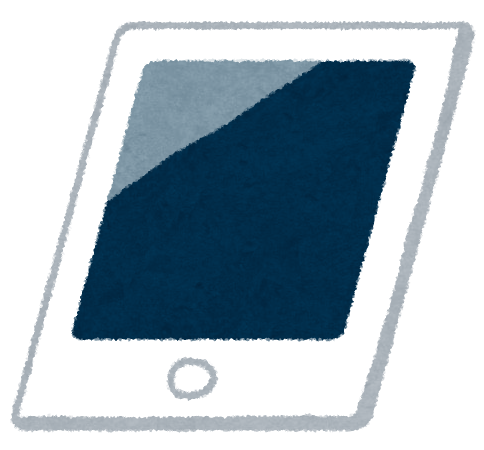
ほんまに消してええんやな。あんたの過去。
って聞かれるので「消去」をタップします。
7.「消去」をタップ(初期化開始)
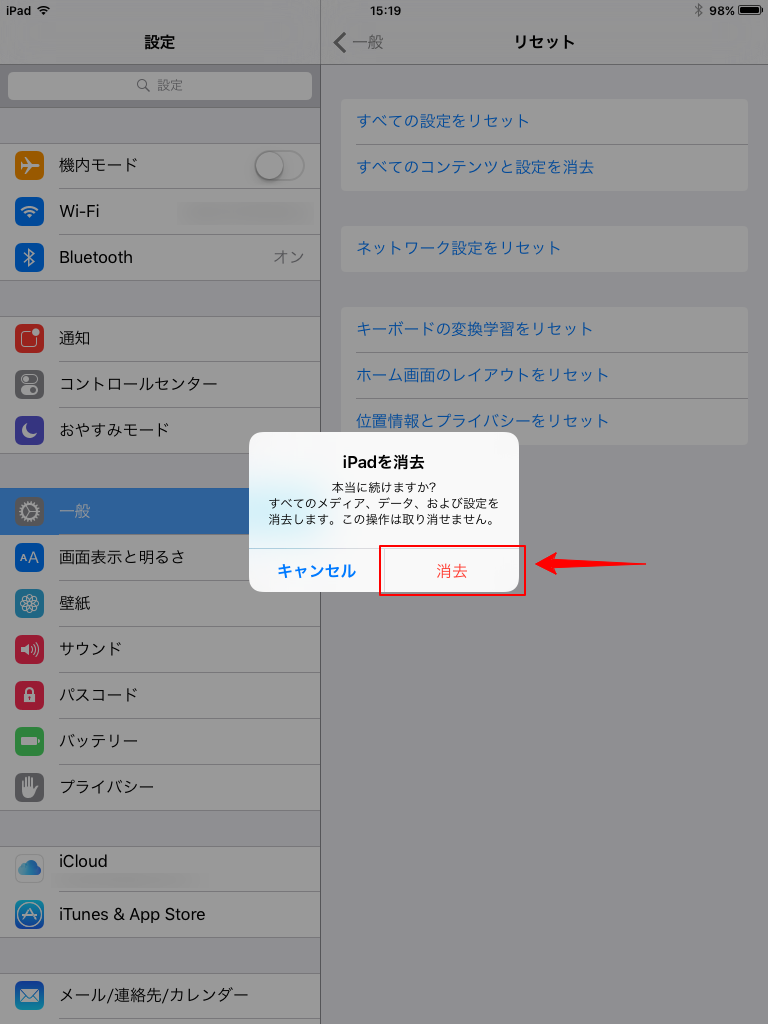
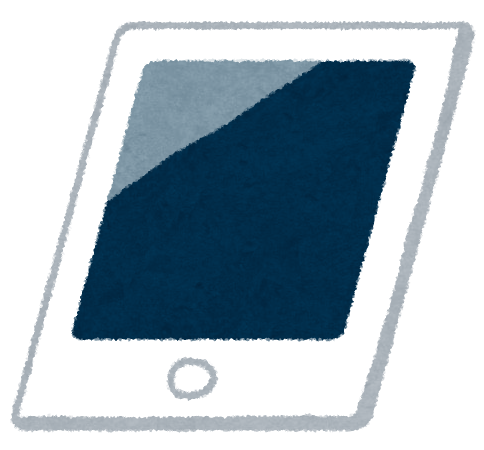
…。知らんで?
って最終確認されるので「消去」をタップ。リンゴマークと進行中のバーが一面を覆うのでしばらく待つ。
ここまでで晴れて暗黒の歴史(が、あった人)は真っ白に。もう恐れるものは何もないのだ。
初代iPad miniの立ち上げ(初期設定)
初代iPad miniの立ち上げ、初期設定に関しては後からでも設定変更できるので軽くやっていこう。
今回は必要最低限の設定にしてるけど、気に入らなければガンガン変えてね。
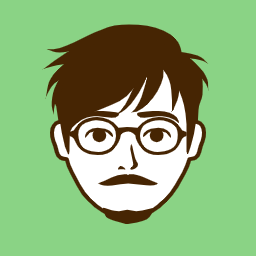
Wi-Fiの設定があるのでお家でやるのがおすすめ。
1.Hello・こんにちは
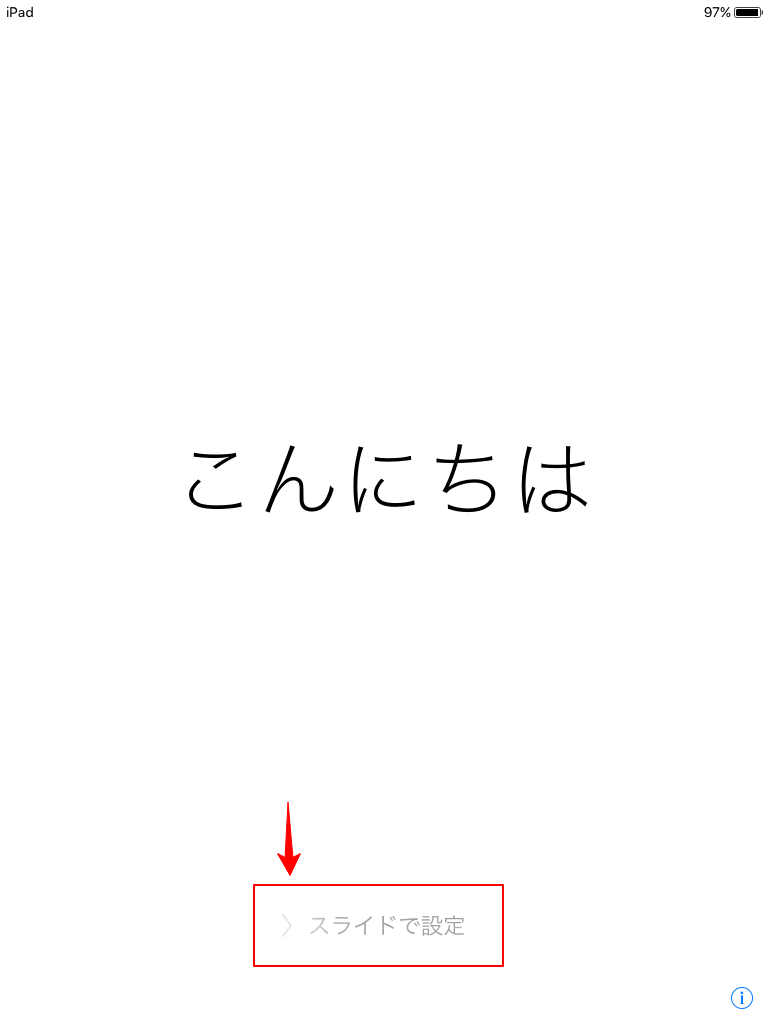
はい、改めましてこんにちは。
「スライドで設定」を。
2.言語の選択
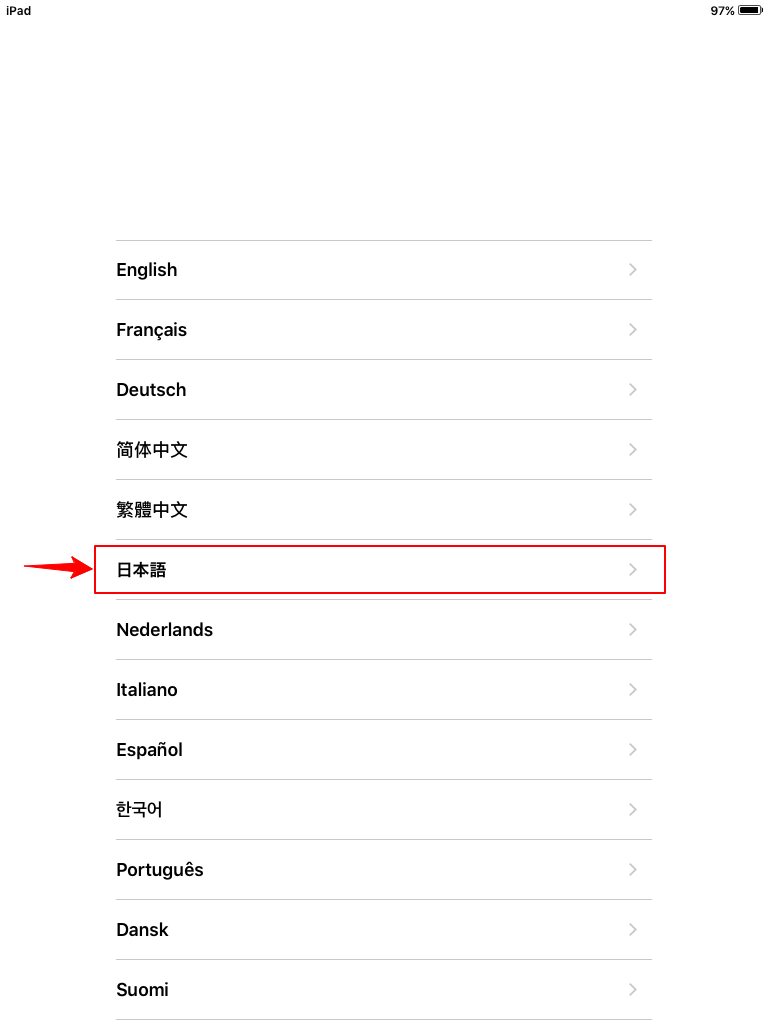
おまかせしますが無難に「日本語」で。
3.国または地域を選択
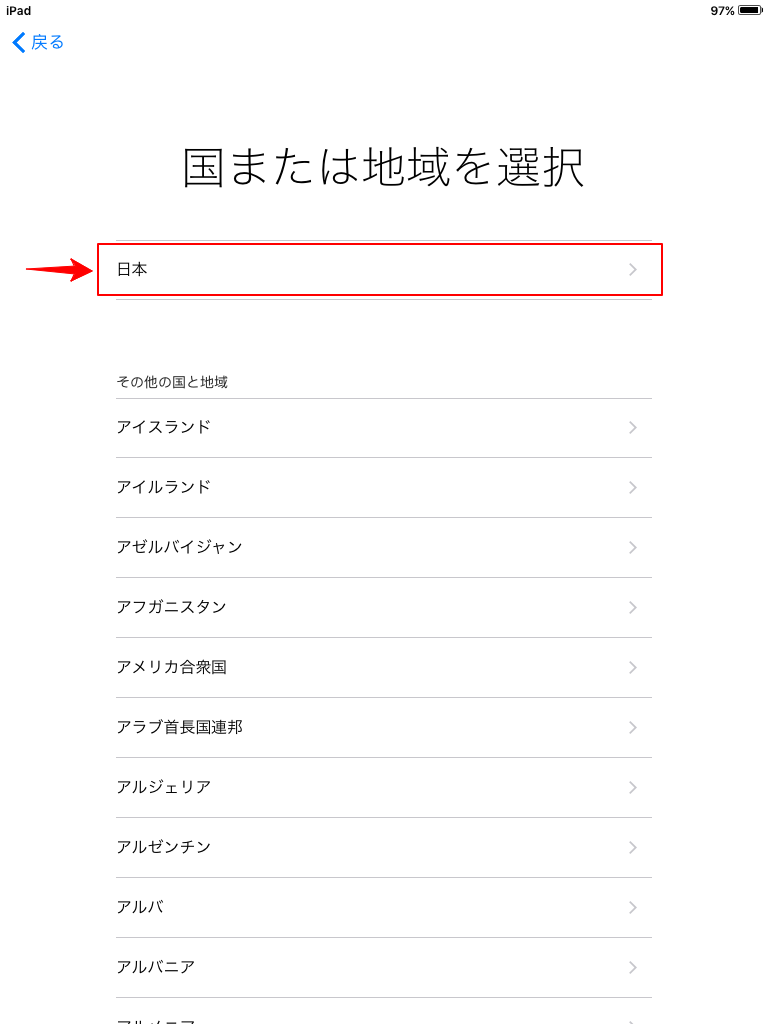
こちらもおまかせしますが「日本」で。
4.キーボードの選択
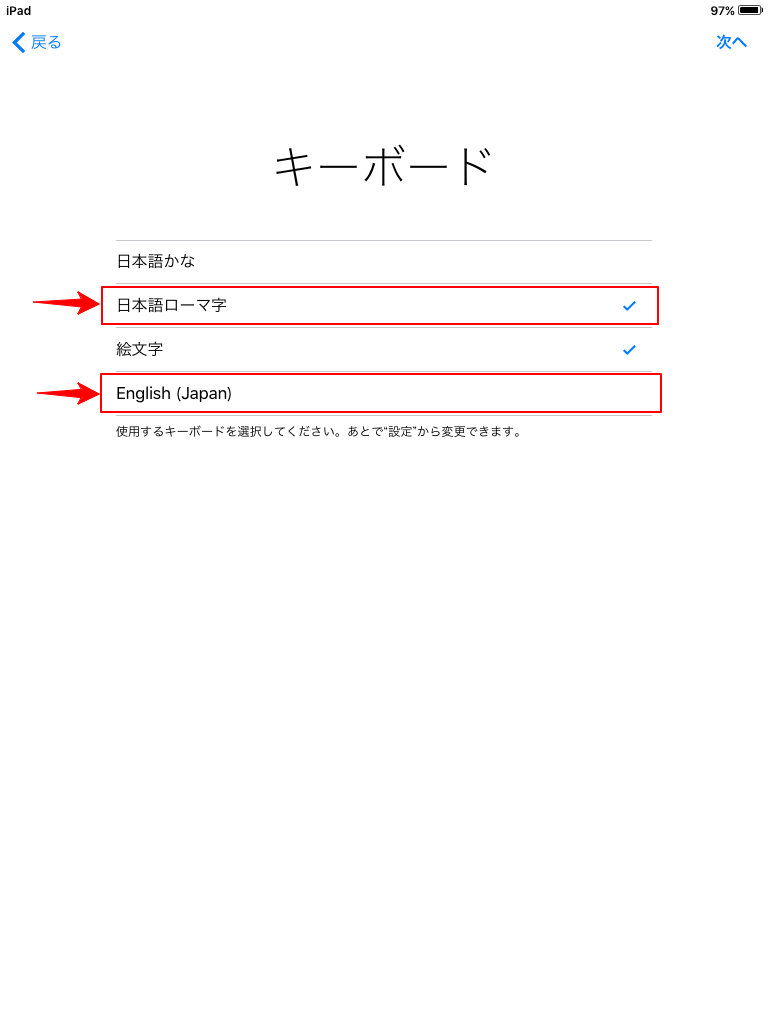
絵文字にチェックマークついてますが「日本語ローマ字」と「English(Japan)」がおすすめ。
5.Wi-Fiネットワークを選択
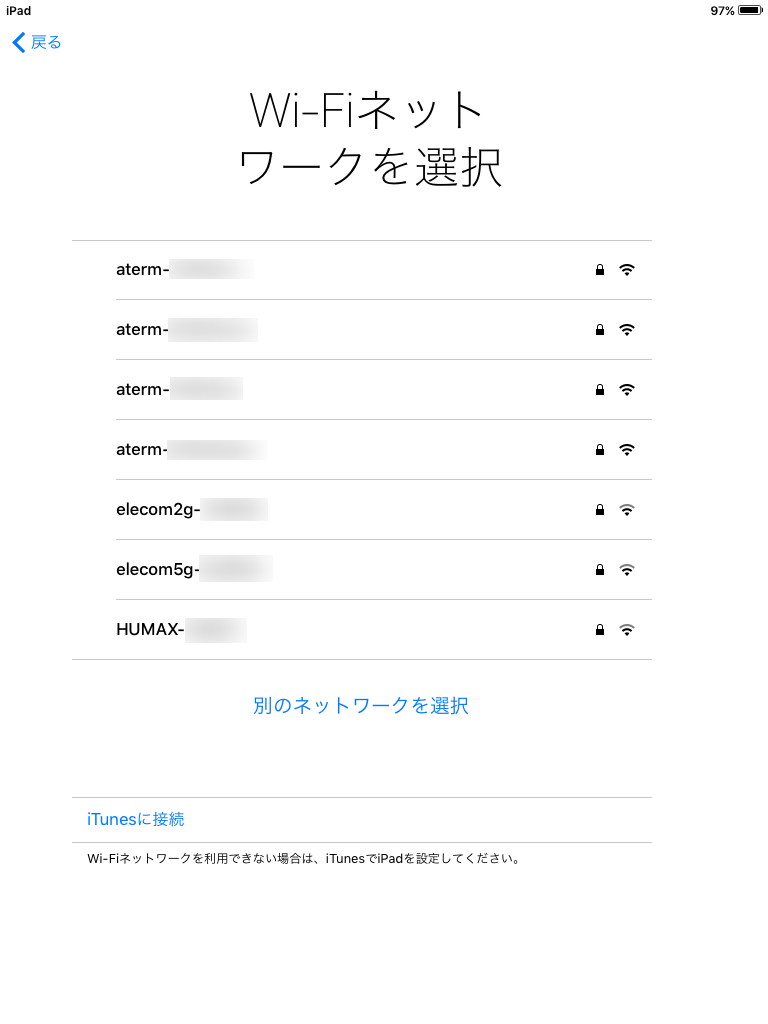
自宅のWi-Fiを設定しよう。
やり方忘れた!って人はインターネットに接続するための機器、ルーターを見てね。大体そこに秘密の暗号(ネットワーク名とパスワード)が書かれてます。
【補足】アクティベートできませんでしたの表示
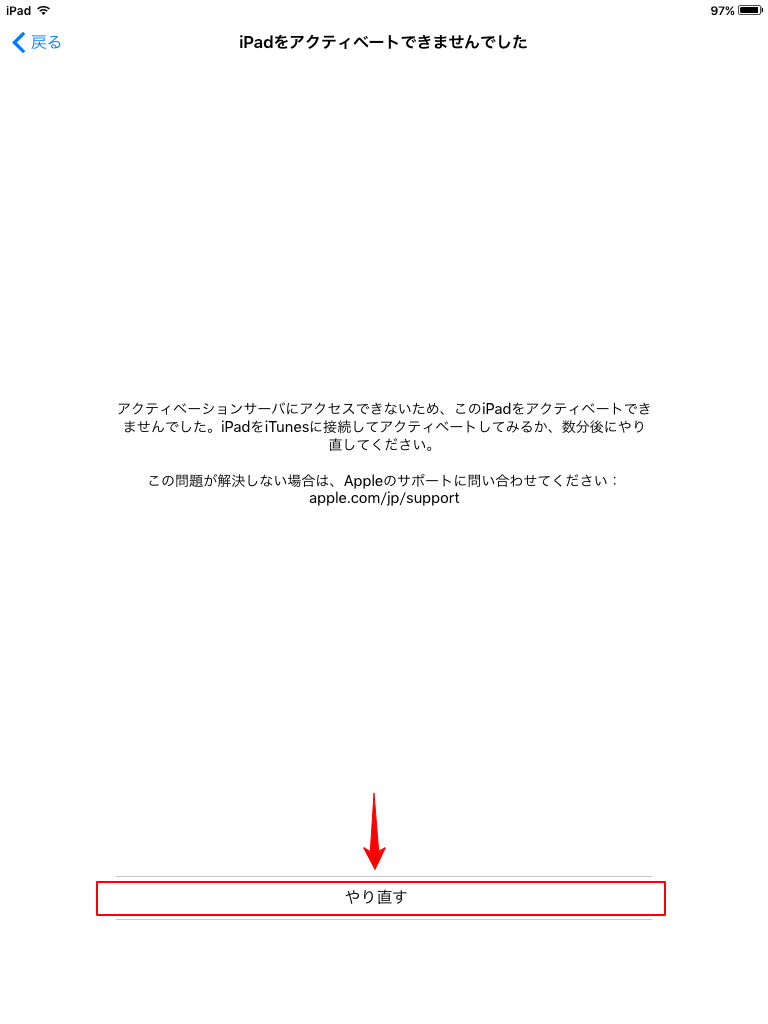
私の場合、数回やり直すとすんなり先に進んだもののちょっと困惑。
どうやら初代iPad miniを使うにふさわしいかどうかを確認しているとのこと。(正当な契約者かどうか)
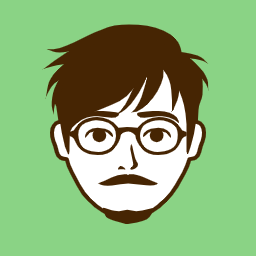
販売初期に購入した私を疑うのか。まぁ疑われても仕方ないくらい初期化しているかも知れないけどね。(多分4回くらい)
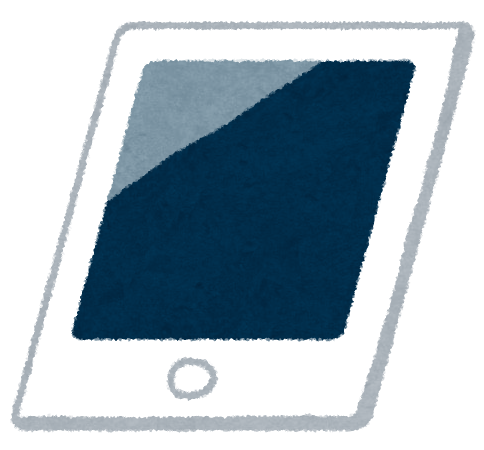
あんたは私の使い方が荒すぎるのよ。このリセマラおたくが。
6.位置情報サービスの設定
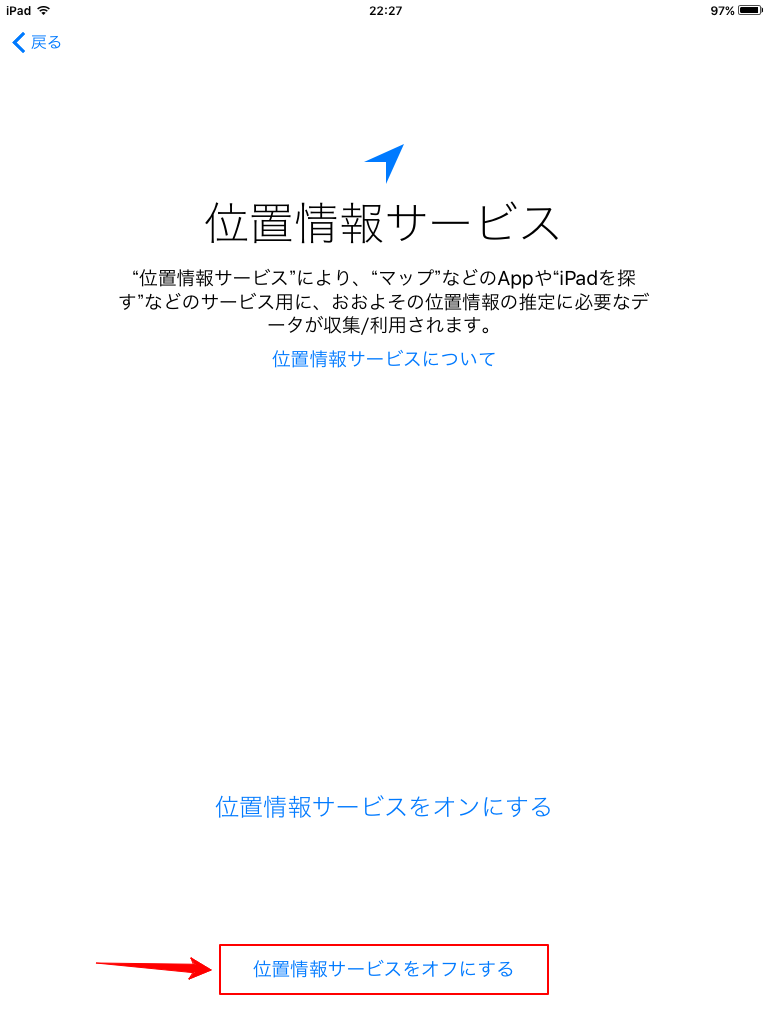
位置情報サービスはオフがおすすめ。
「マップ」や「iPadを探す」といった位置情報が必要なアプリが絶対に必要ならオンにしてもいいけど、iOSアップデートも最新じゃないので非推奨。(セキュリティ面の不安)
なので、リスクを極限まで避けたい人はオフでいきましょう。
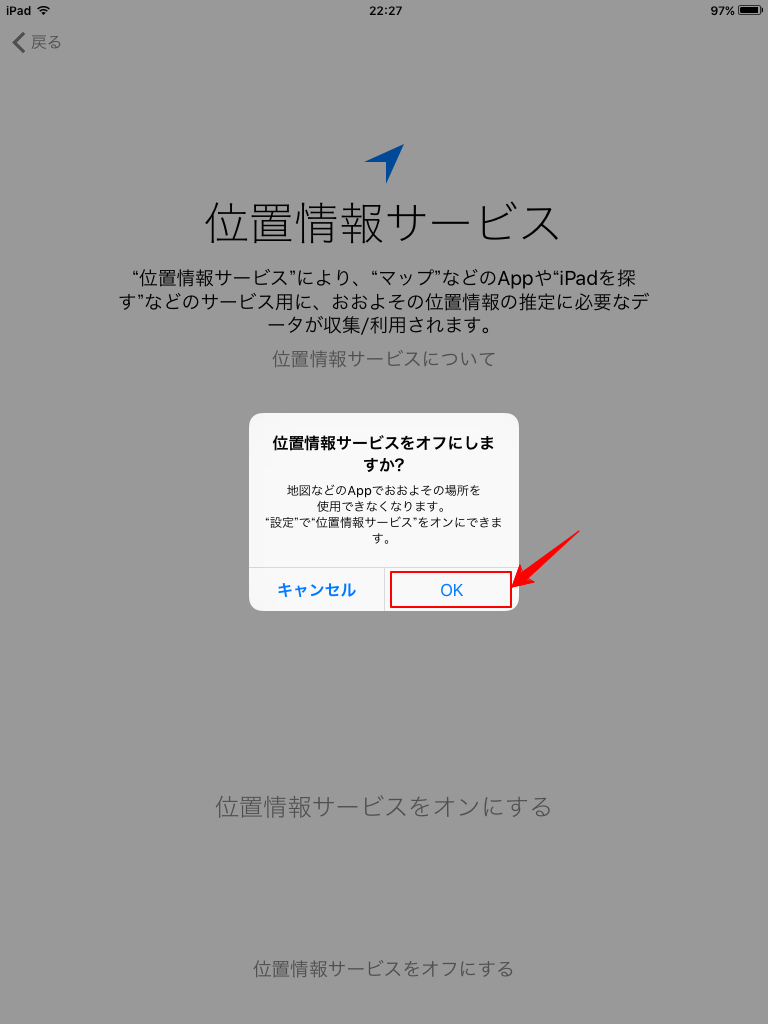
ちなみに位置情報サービスをオフにすると上記のように場所が特定出来ない他、時計が狂います。
これについては後ほど解説。
7.パスコードを作成
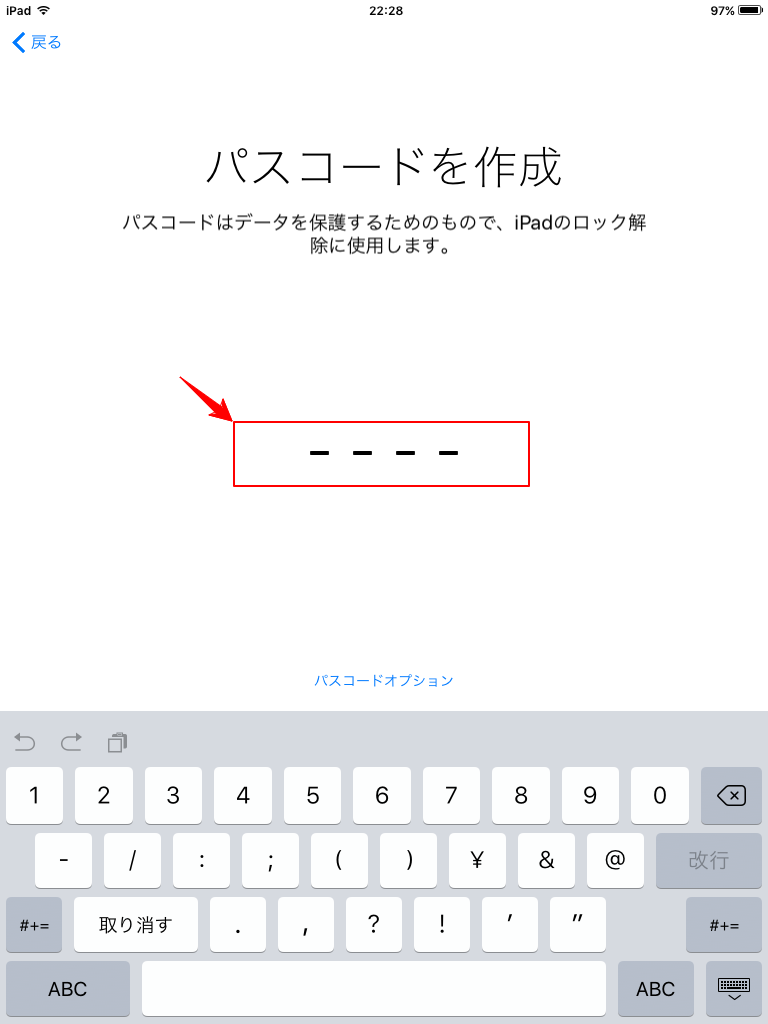
最新のiPhoneやiPadだと6文字なので4文字が懐かしい。お好みの設定を。
8.Appとデータ
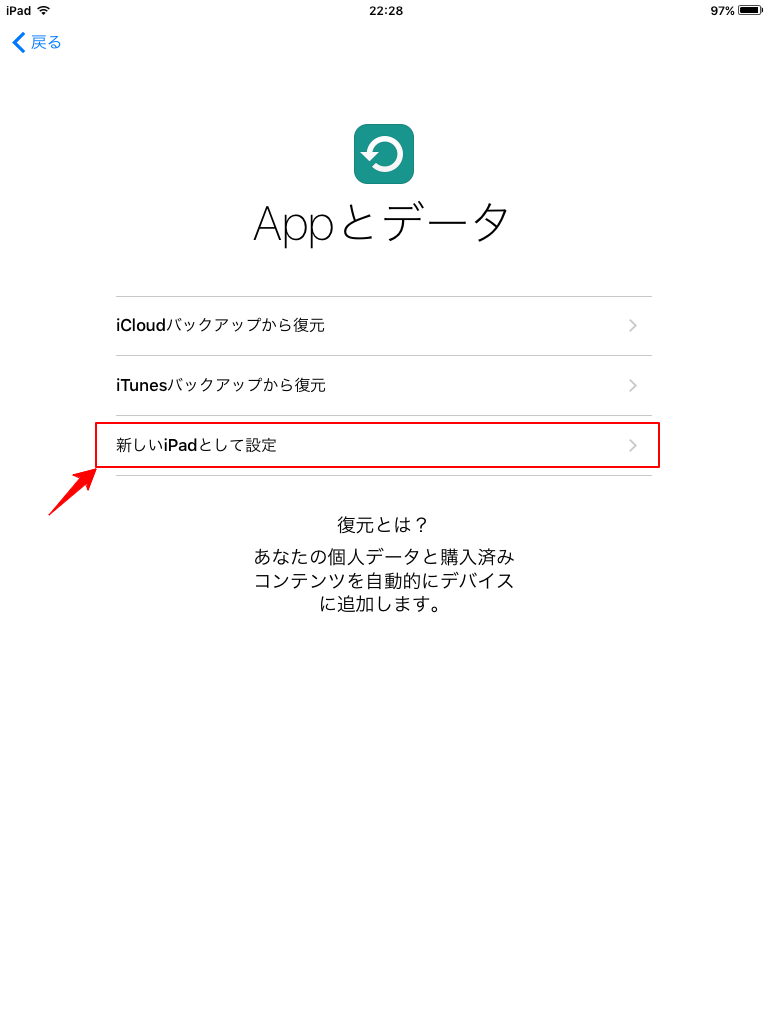
完全初期化してまっさらな状態で使いたいので「新しいiPadとして設定」をタップ。
9.Apple IDの入力
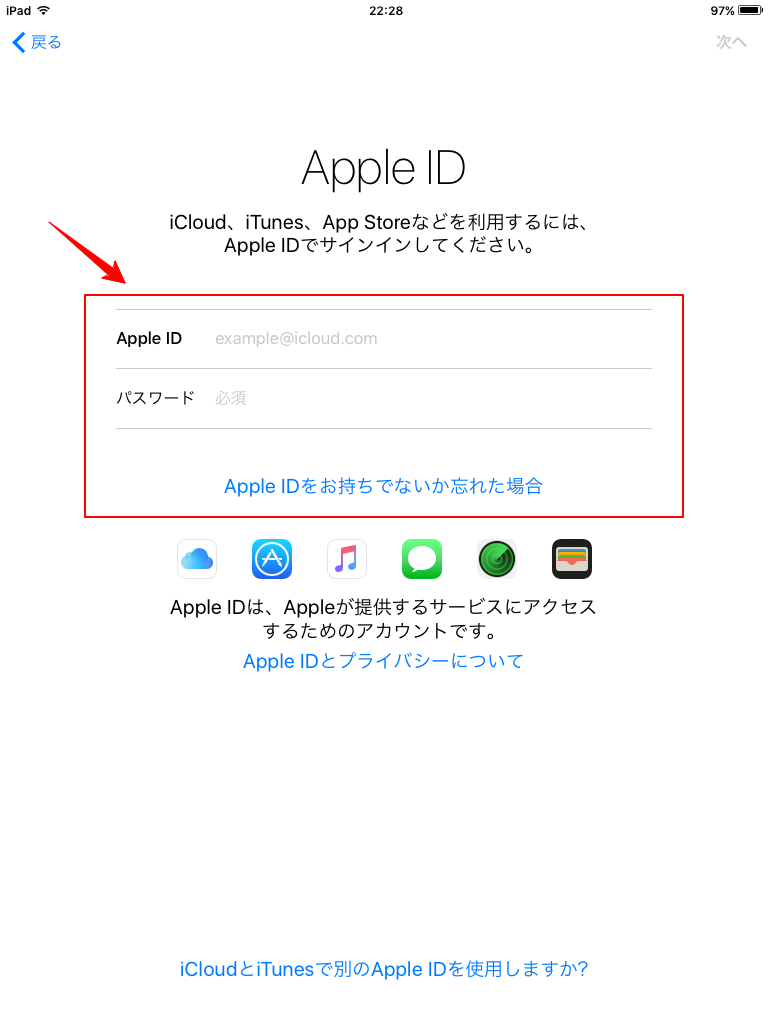
「Apple ID」と「パスワード」を入力。
ここでも親切に忘れた場合の対策がされているのでご安心を。
10.Apple ID確認コード
これは初代iPad mini以外でもApple IDを使っている人しか出ないかも。2段階認証ってやつ。
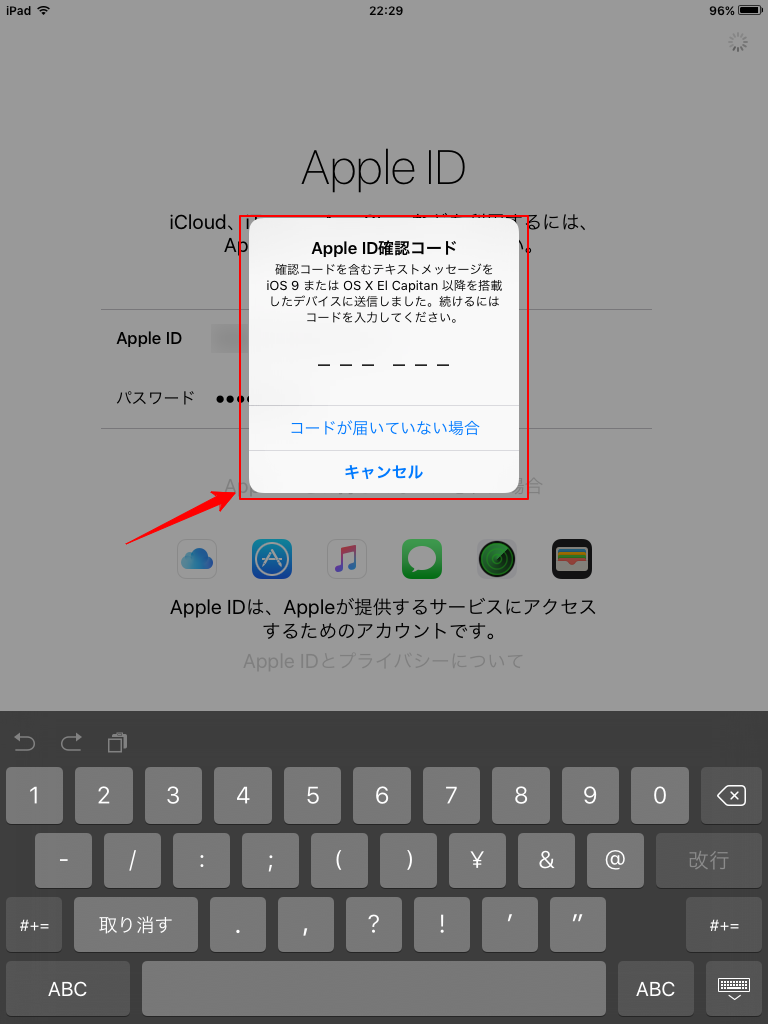
iPhoneとかiPad、Macを使っている人はそっちに確認コードが届くので覚えて入力。
数分かかるらしい。

11.利用規約
利用規約にはしっかり同意。
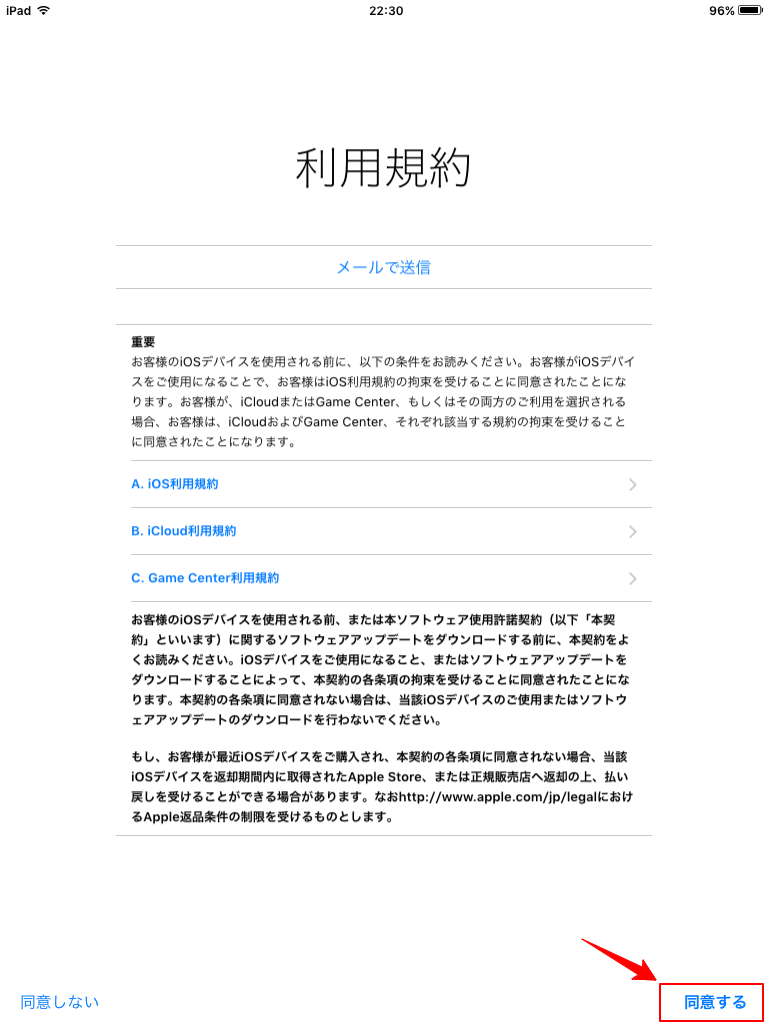
12.iCloudキーチェーン
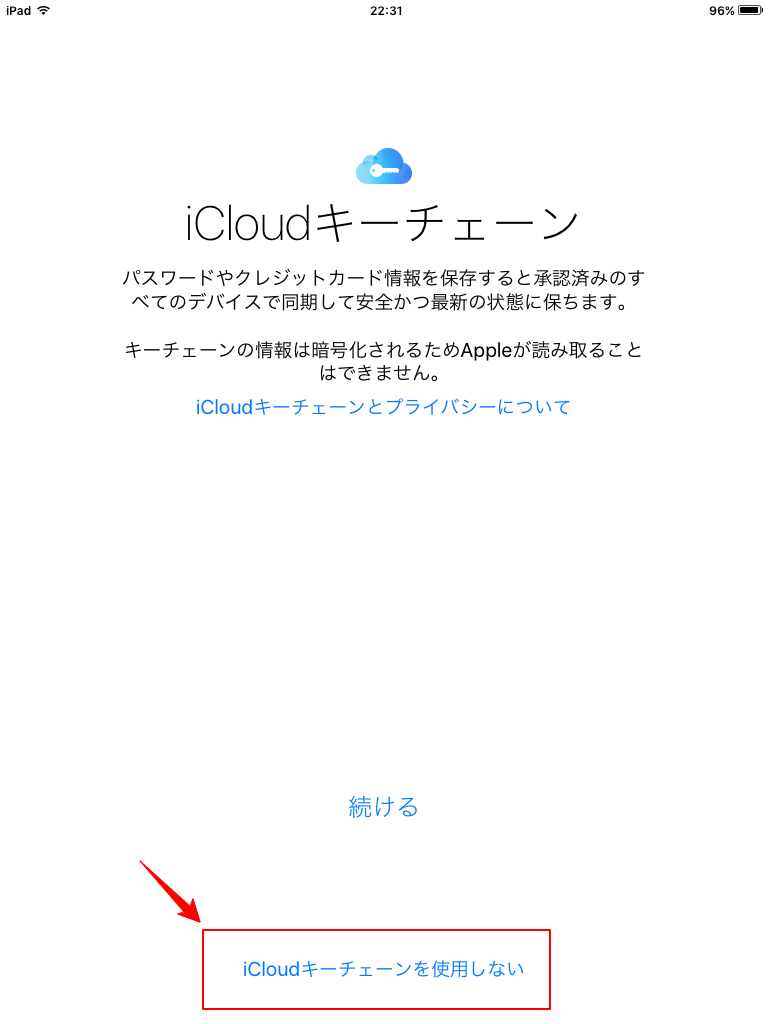
特に必要なければ使用しない方向で。
13.Siriの設定
Siriには申し訳ないが、出てきて欲しくない時に突然現れるので「Siriを後で設定する」をタップ。
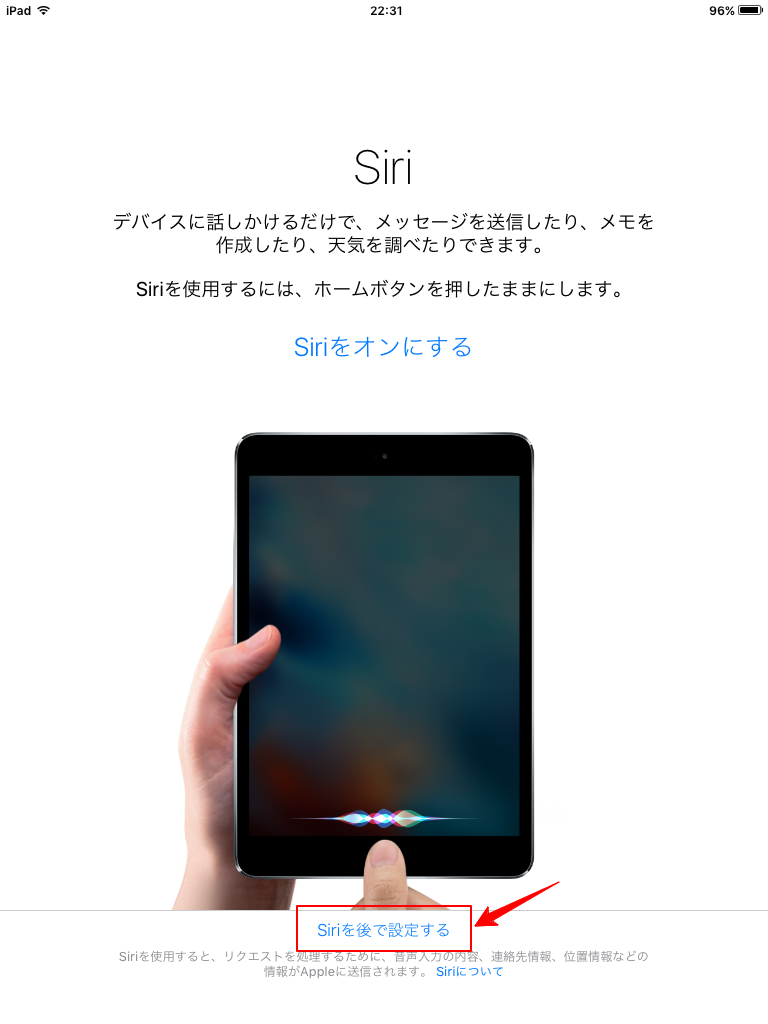
14.診断とプライバシーの設定
初代iPad miniを使っているというだけで貴重な診断情報かも知れない。
ただ使用中の動作が重くなる可能性がなくはないので、心を鬼にして「送信しない」をタップ。
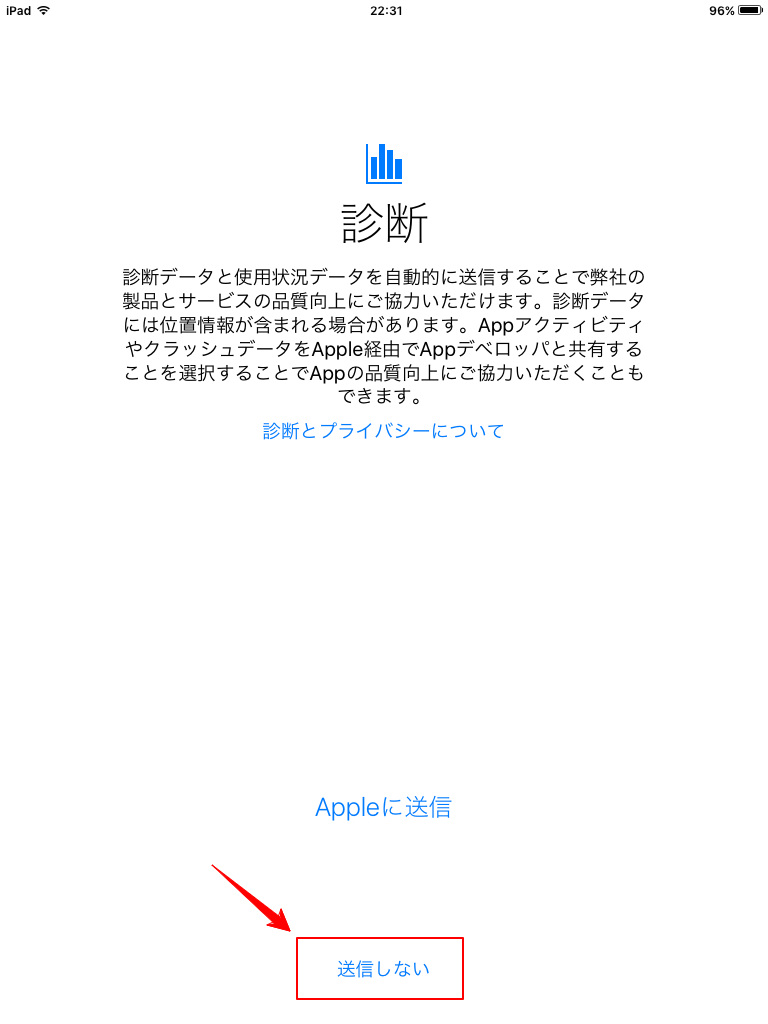
15.ようこそiPadへ
やっとこさ初期設定は終了!「さあ、はじめよう!」をタップ。
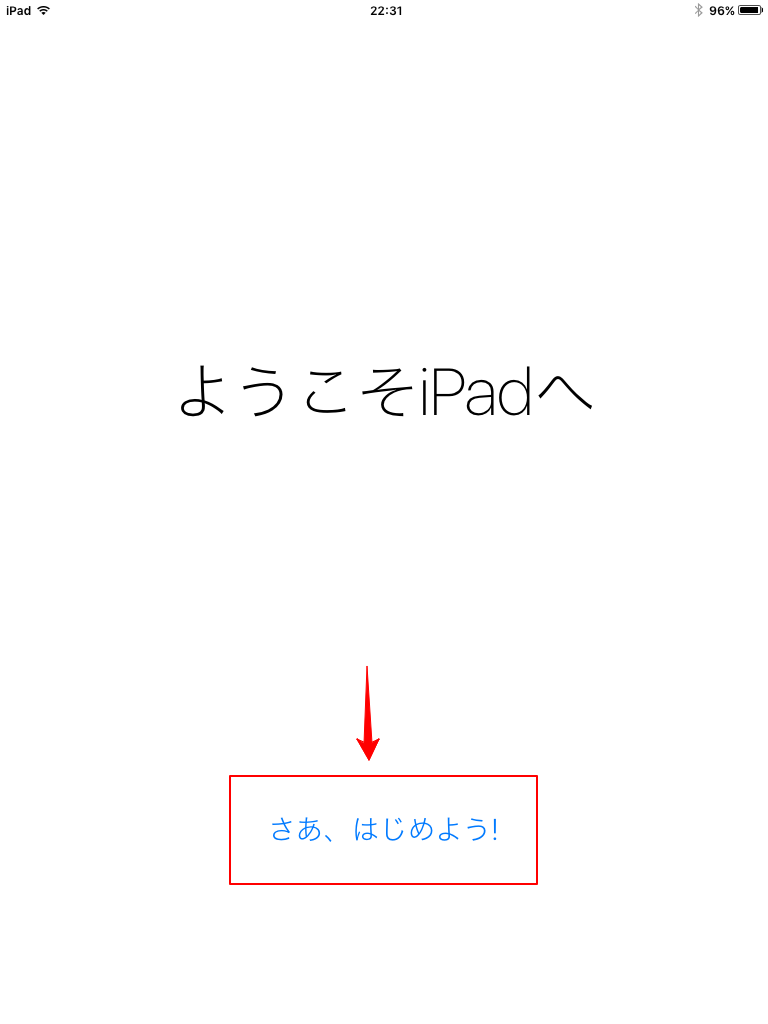
初代iPad mini初期化後にやっておきたい設定
初代iPad miniをこれからフルに働いてもらうための設定。後からでもできる設定だが、先にやっておいて損はないと思われ。
【位置情報サービスをオフにした人限定】日付と時刻
実は位置情報サービスは日付と時刻を自動設定するために必要なものだったりする。
時間は設定しておけば時計、目覚まし代わりにも使えるのでやっておいて損なし。
「一般」→「日付と時刻」→「自動設定」をオフにし、時間帯をロサンゼルスから日本にしよう。
大阪、東京はお好みで。(何が変わるんだろうか。)
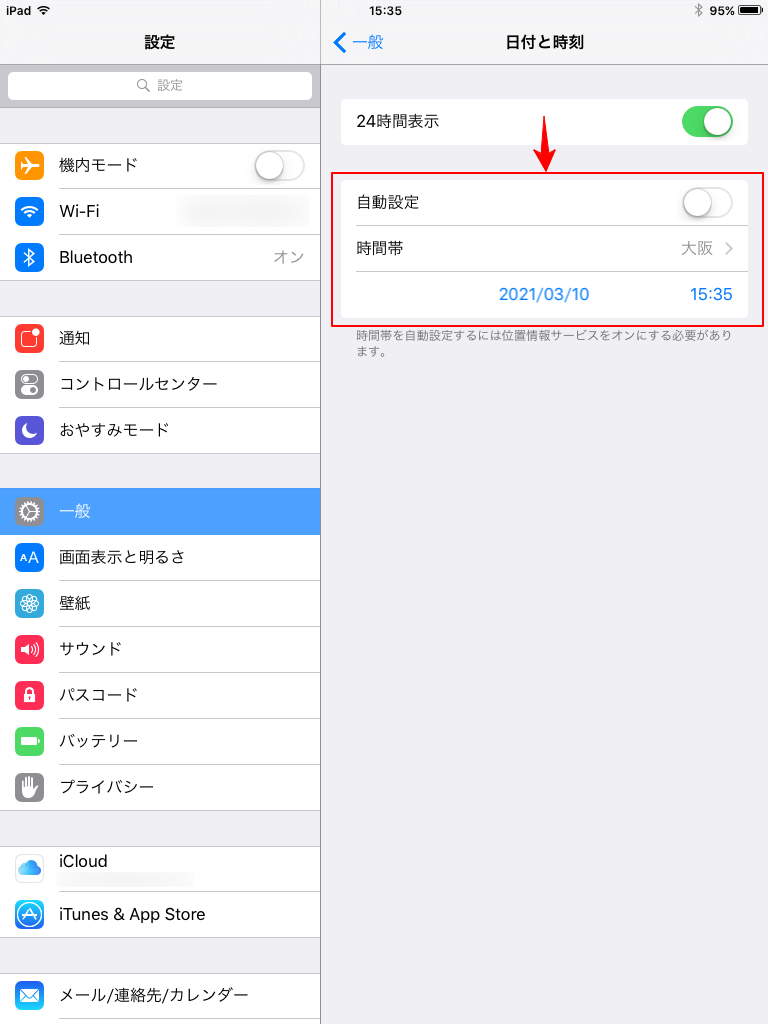
【重要】iOSアップデート
これは検証不足で申し訳ないですが、初期化前のiOSが反映されているように思う。(求、真の情報)
初期化、初期設定後にiOSのバージョンが9.3.5でなければ「設定」→「一般」→「ソフトウェア・アップデート」から更新を。
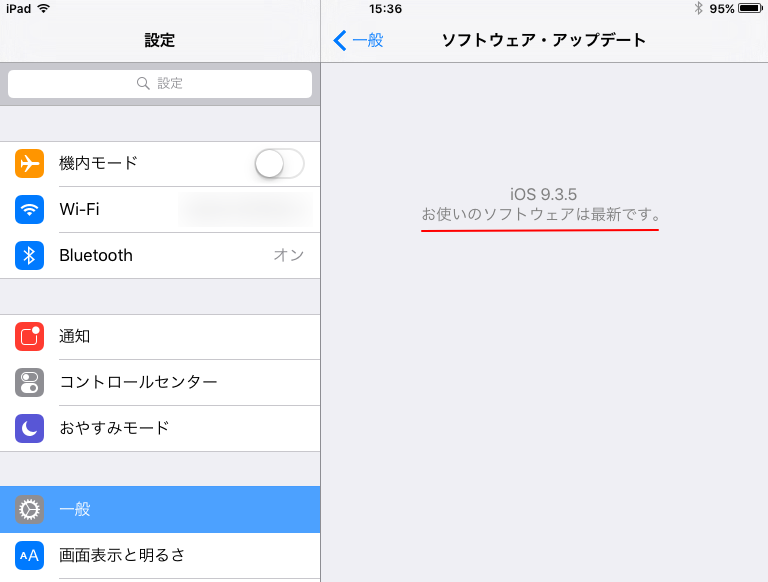
動作を軽くするための設定
軽くするといっても初期化された時点で裏社会に揉まれてもいない新入社員。機動力は抜群である。(それでも最新のやつよりモッサリ感はする)
微々たることかもしれないものの、以下の設定を推奨。
壁紙を静止画へ
「設定」→「壁紙」→「壁紙を選択」→「静止画」で好きな画像を選択。
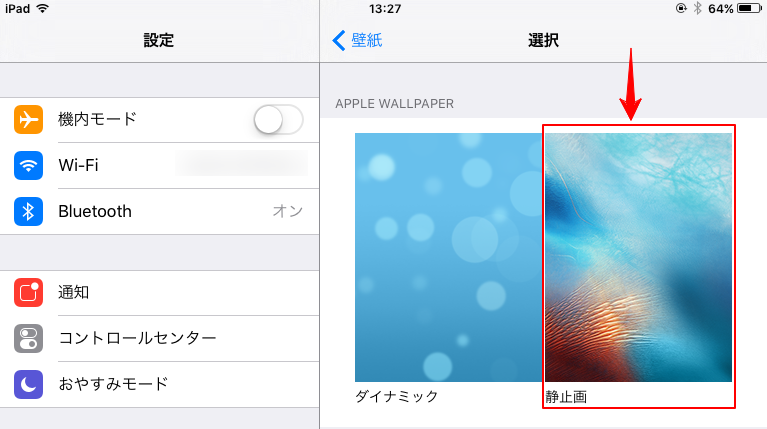
「視差効果オフ」→「両方に設定する」にすればぬるぬる動く画像も止まって見える。
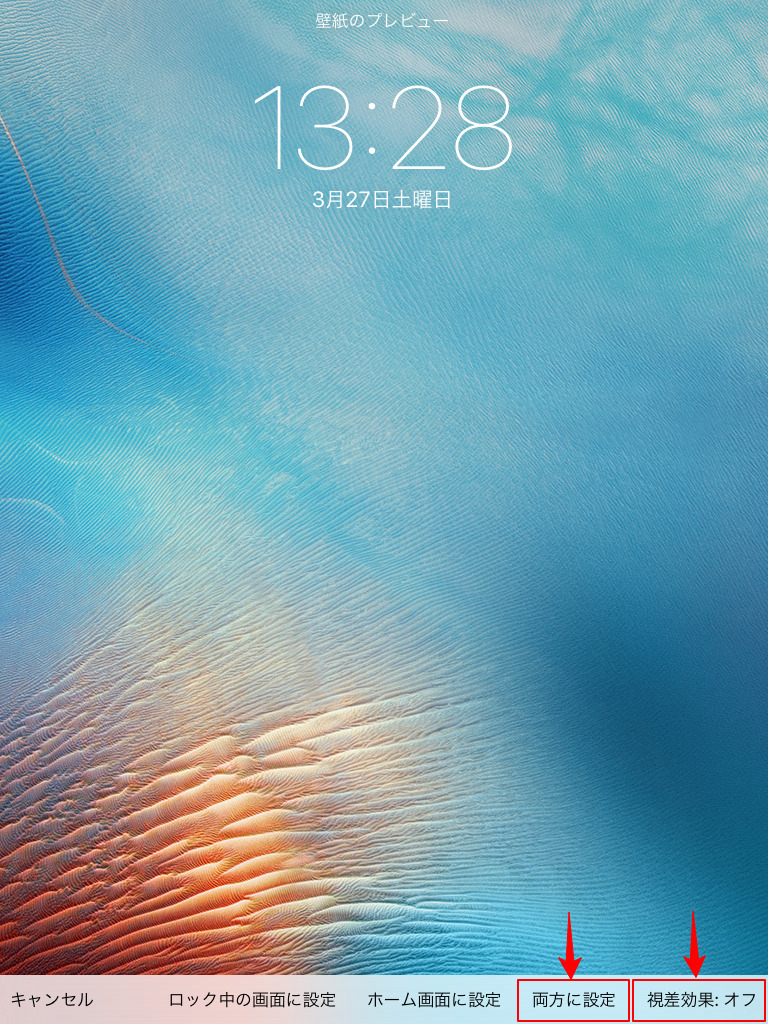
もし今後使っていて初代iPad miniの動作にストレスがなければ好みの写真に変更しよう。
視差効果を減らすをオン
「設定」→「一般」→「アクセシビリティ」→「視差効果を減らす」をオンに。
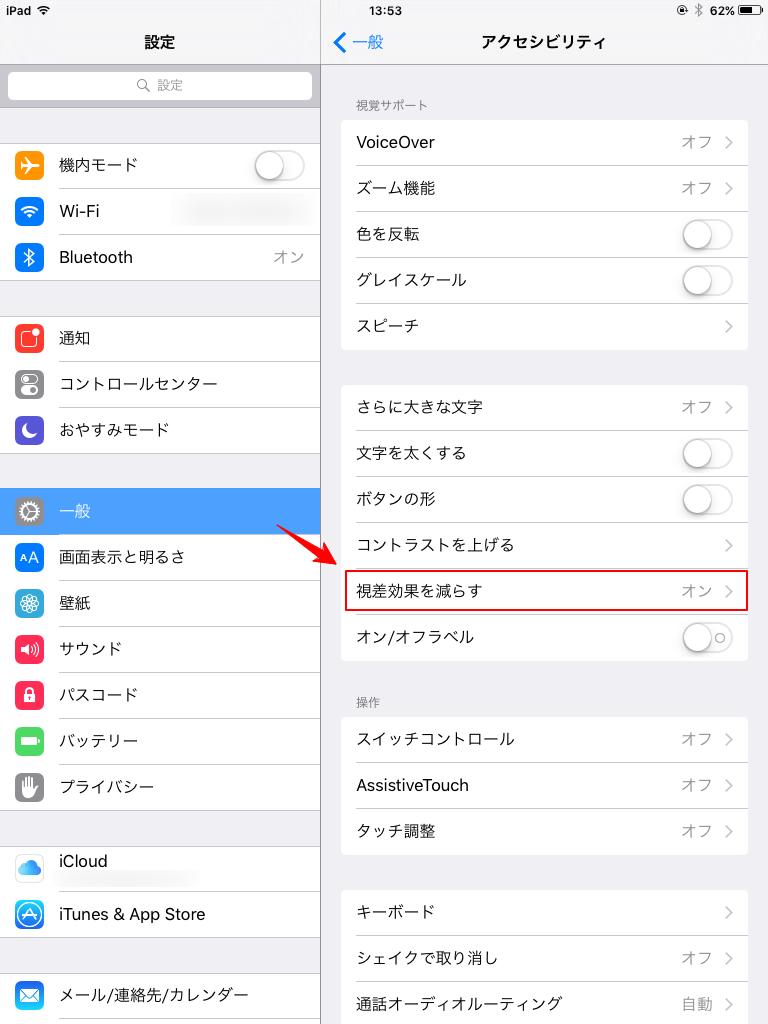
壁紙以外で視差効果があるのかどうかよくわかってないけども、減らせるもんは減らしましょう。
通知をオフ
基本的にサブで使うことになるこの初代iPad mini。すべての通知をオフってしまっても大丈夫。
「設定」→「通知」→「通知スタイル」アプリごとにすべてオフ。
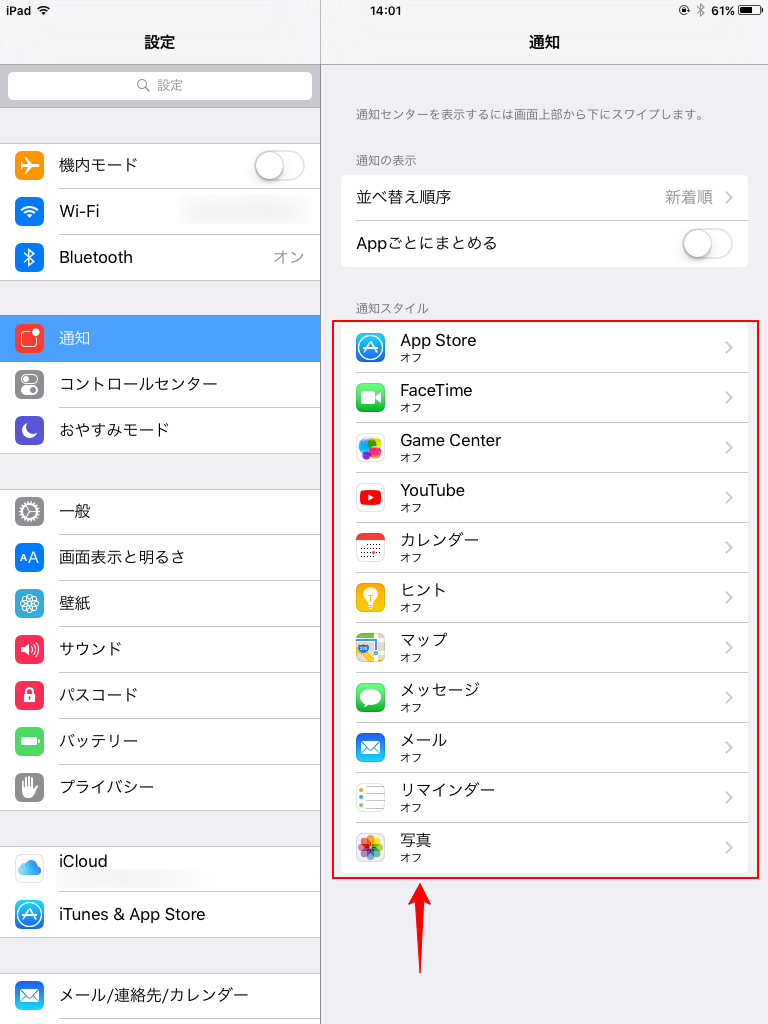
1つずつやらなきゃいけないのが若干めんどくさい。
【iPhoneユーザー限定】FaceTimeをオフ
お家でiPhoneに着信があったと同時に初代iPad miniにも着信が入る。(実際にはiPhoneと初代iPad miniが同じWi-Fiに接続されている時かな?)
同時に呼び出し音が鳴って結構びっくりするので初めからオフに。
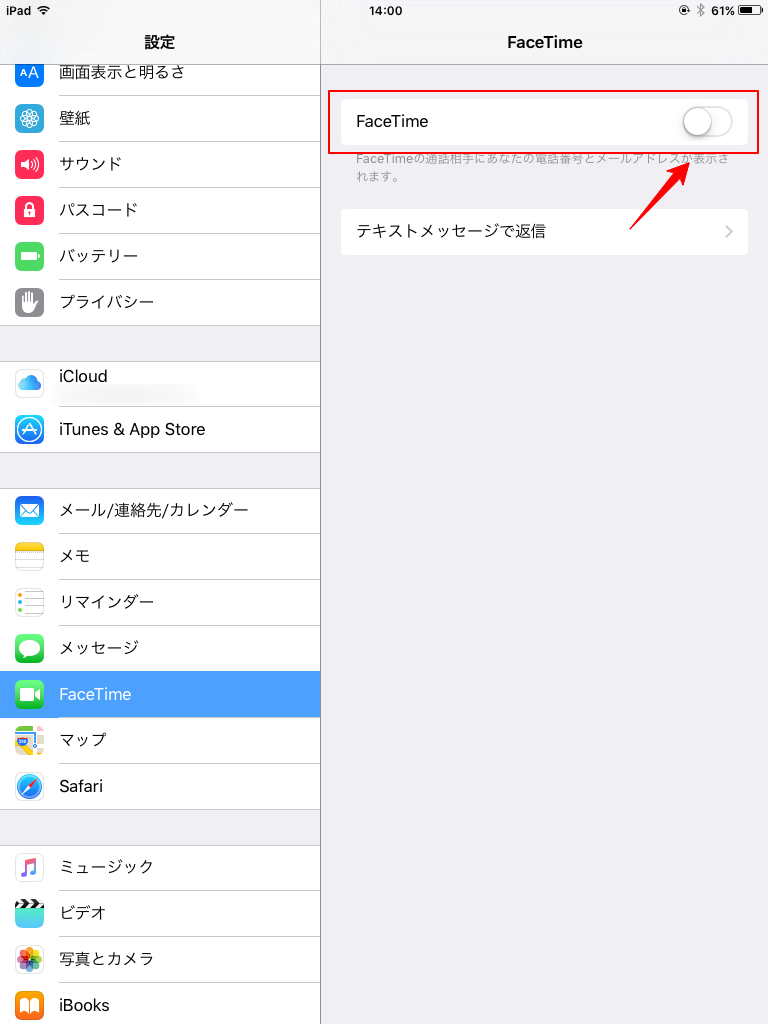
テザリングの設定
これはお外で動画を見る、Googleドライブやスプレッドシートを使う可能性が高い場合におすすめ。
iOSが最新じゃないっていうリスクはあるので、極力ネットショッピングなど個人情報を入力するのはやめておくのが良いかと。
テザリングの設定方法については各キャリア、格安SIM会社によって異なるので今回は割愛。
まとめ:これで準備完了。後は楽しむだけ。
初代iPad miniの初期化、初期設定、そして更なる追加設定。
めちゃくちゃ長旅だったと思います。お疲れ様でした!
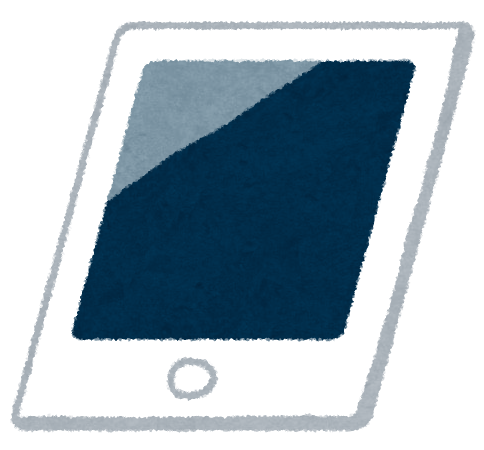
ここでお別れするのは寂しくないなんて言えない。良かったら私の使い道も読んでね。














コメント